| 일 | 월 | 화 | 수 | 목 | 금 | 토 |
|---|---|---|---|---|---|---|
| 1 | 2 | 3 | 4 | 5 | ||
| 6 | 7 | 8 | 9 | 10 | 11 | 12 |
| 13 | 14 | 15 | 16 | 17 | 18 | 19 |
| 20 | 21 | 22 | 23 | 24 | 25 | 26 |
| 27 | 28 | 29 | 30 | 31 |
- pt면접
- 포스코
- 시뮬링크
- 연료전지
- 넘파이
- SOFC
- 윈도우
- PEMFC
- github
- Python
- 열역학
- vscode
- 멘델레이
- Fusion 360
- 포스코공채
- Fuel Cell
- ppt
- 파워포인트
- 파이썬
- mendeley
- 스틸브릿지
- 취준일기
- simulink
- 가상환경
- Desktop
- git
- CAD
- 모깎이
- reference manager
- 포스코인턴
- Today
- Total
신군의 역학사전
[멘델레이] Mendeley Reference Manager 사용법 정리 본문
해당 게시글을 통해, Mendeley Reference Manager의 기본적인 사용법에 대해 정리해보겠습니다. 아마 추가적인 정리가 필요한 기능에 대해서는 해당 게시글을 지속적으로 업데이트 하는 방향으로 내용을 추가해가겠습니다.
다만, Word와 연동한 인용기능에 대해서는 별도의 게시글을 통해 정리하겠습니다. 해당 게시글은 참고문헌을 추가 및 관리하는 방법들에 대해 정리해둔 글로 생각해주시면 될 듯 합니다.
1. 참고문헌 추가하기
1-1. 컴퓨터에 저장된 파일 추가

가장 기본적으로 PC상에 저장된 PDF파일을 업로드할 수 있습니다.
Reference Manager로 들어와 [Add New]를 클릭해줍니다.
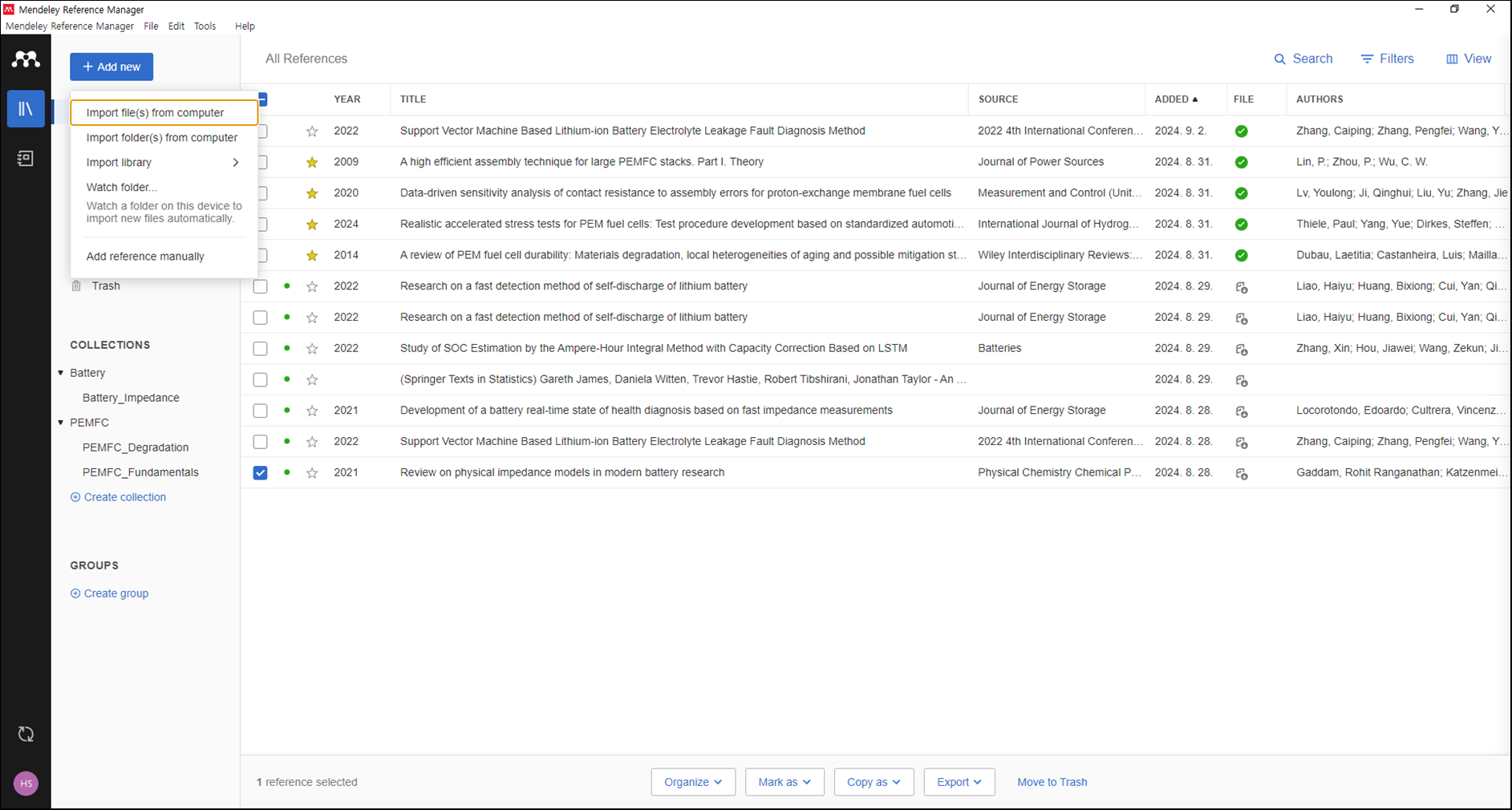
여기서 [import files from computer]를 클릭하면
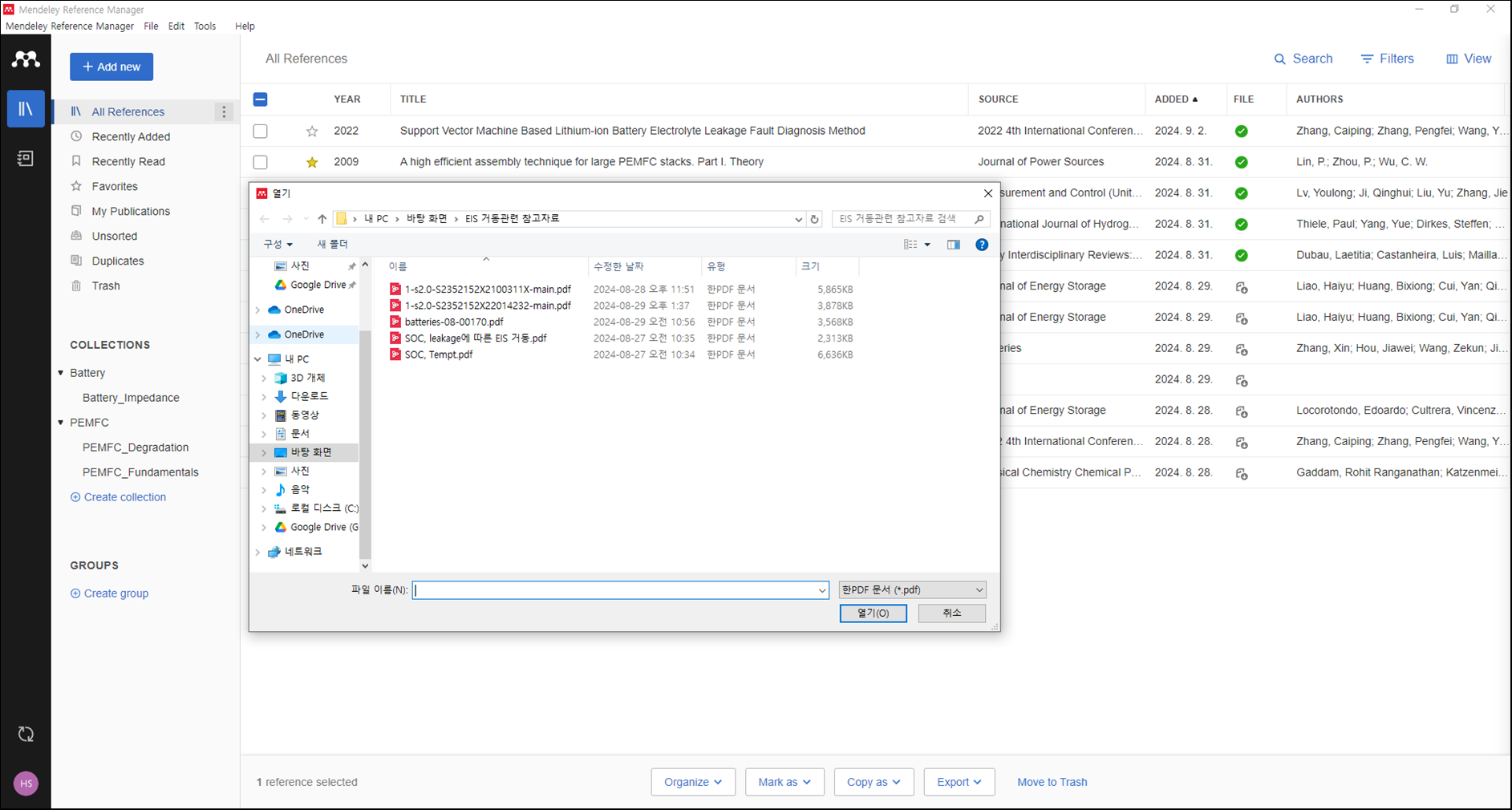
PC에 저장된 PDF파일을 업로드할 수 있습니다.
특정 논문의 PDF파일을 업로드해보면
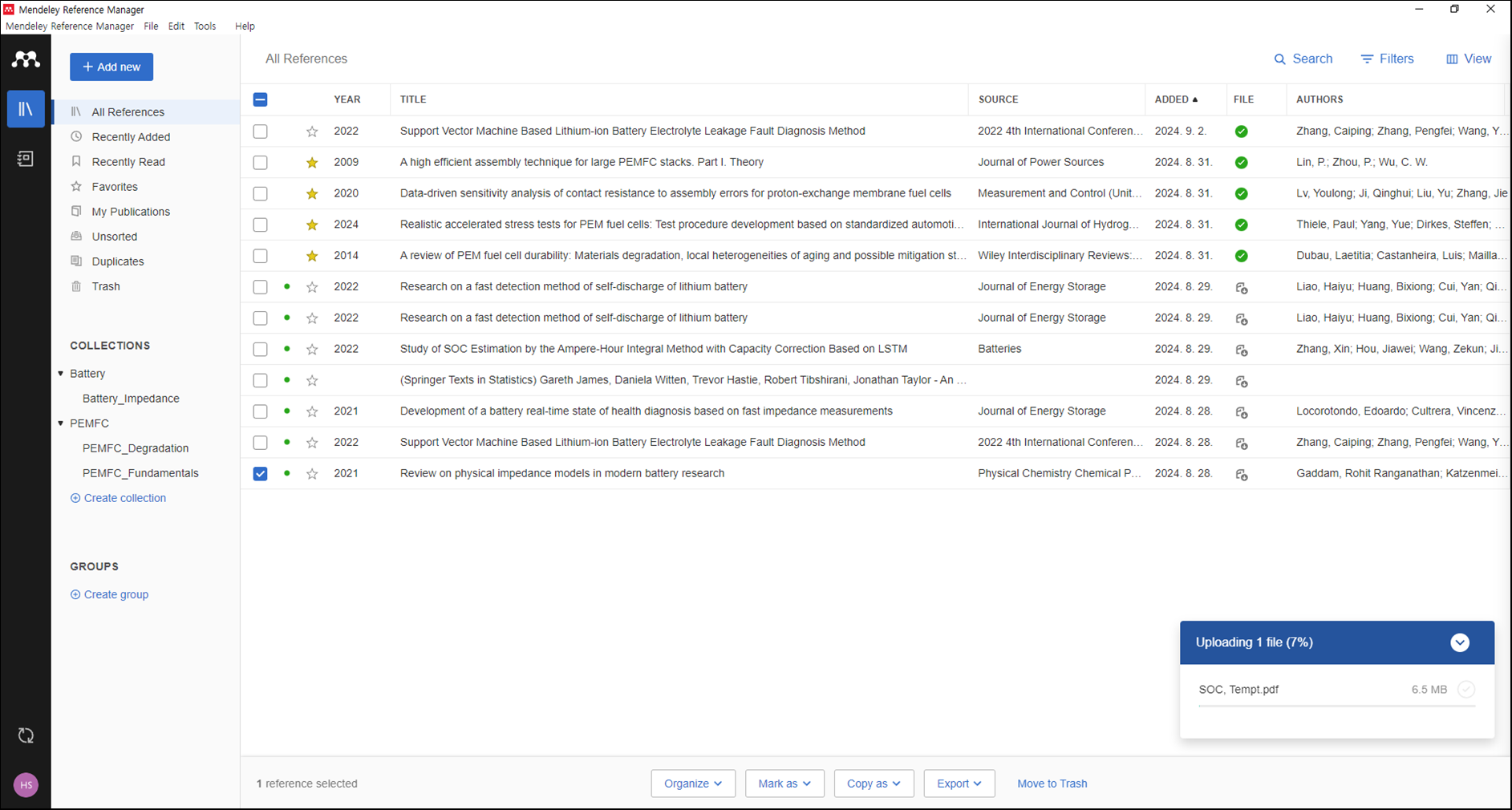
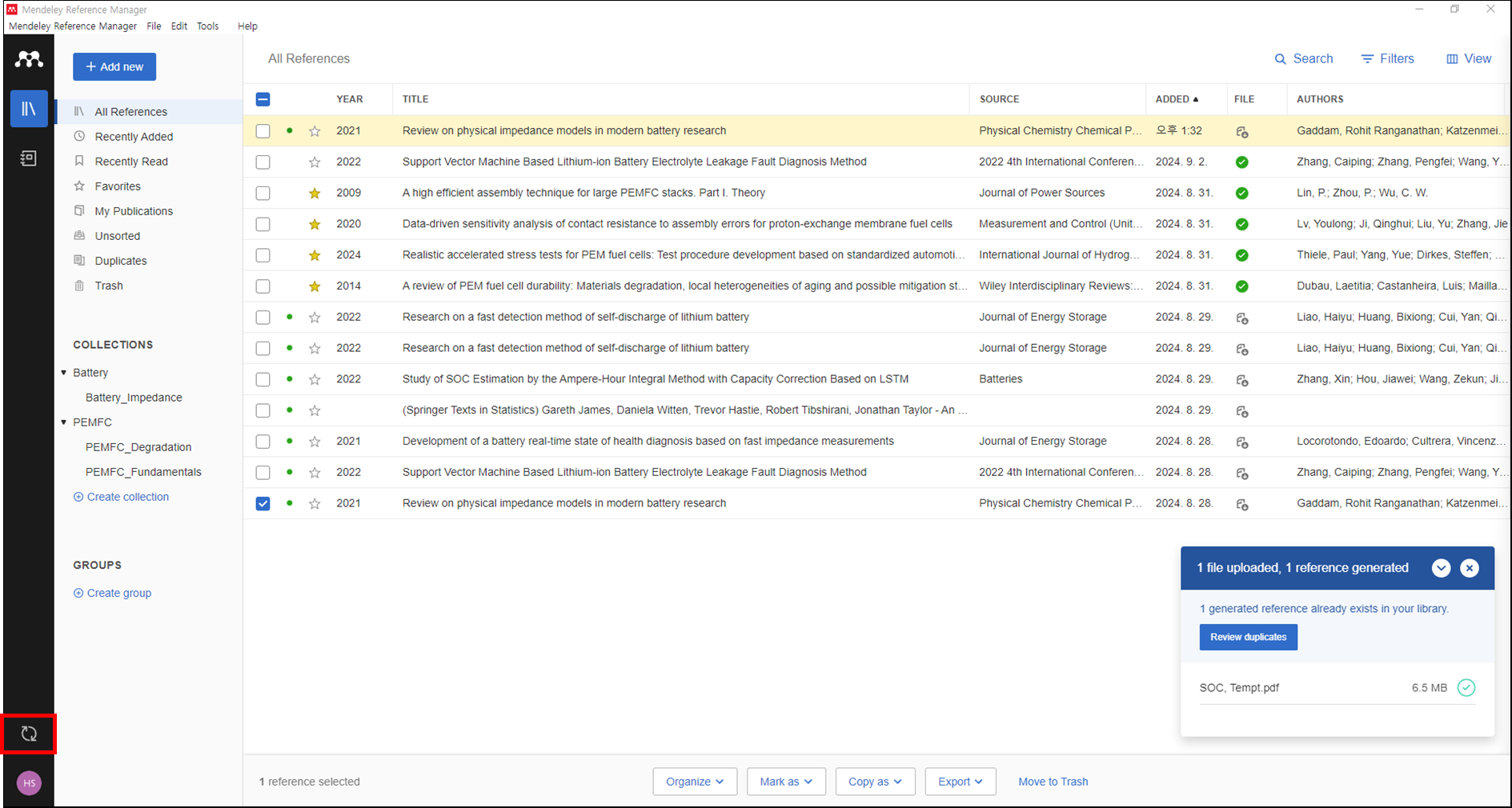
클라우드 상에 논문 정보가 저장됩니다.
PDF파일에 대한 업로드 정보는, File Column에 아이콘을 통해 확인할 수 있습니다.
아이콘이 표시가 되어있으면, PDF가 함께 첨부된 논문임을 의미합니다.
1-2. RIS 파일로 업로드
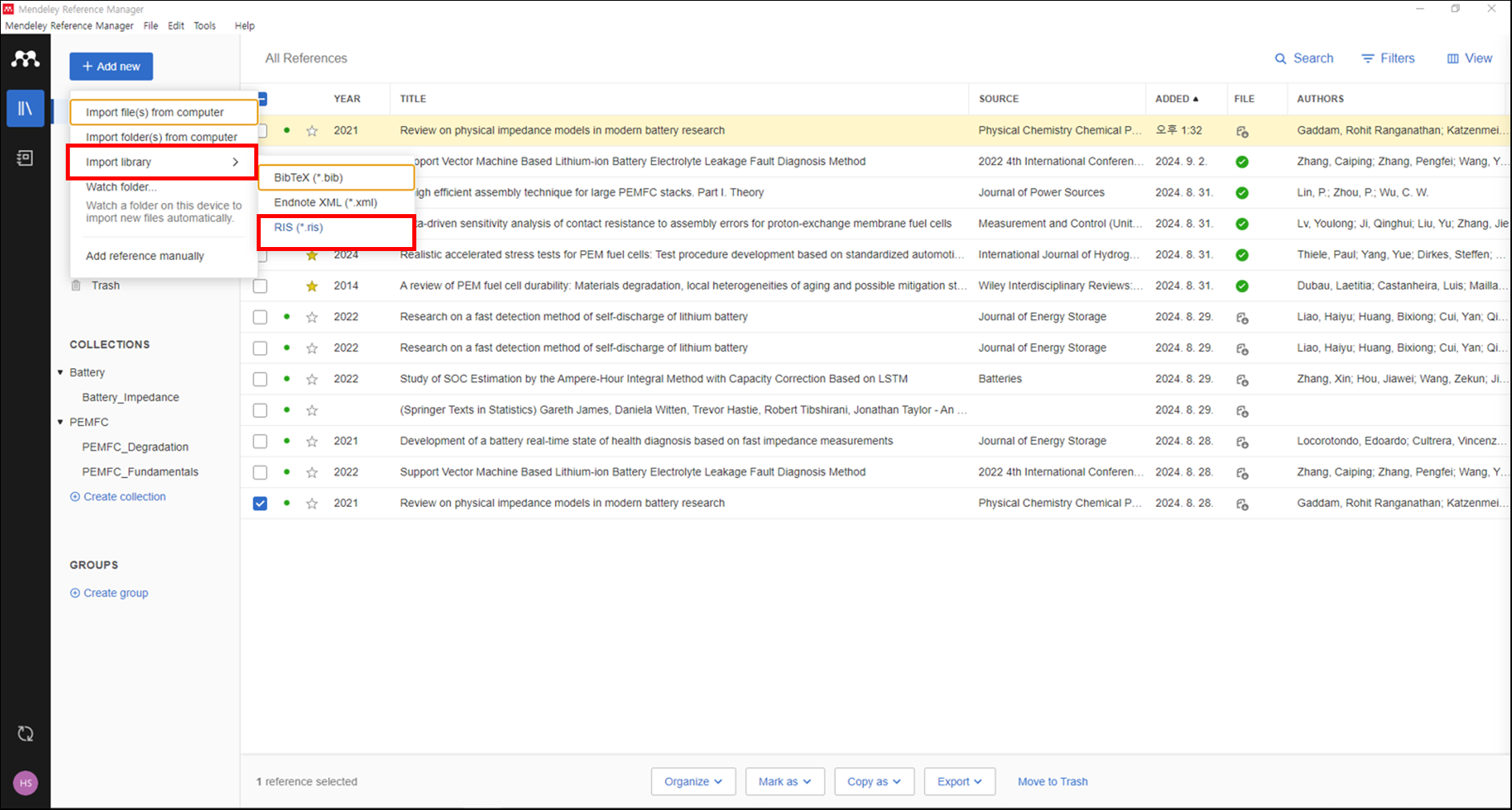
PDF파일 외에도 RIS파일을 통해 클라우드에 업로드할 수 있습니다.
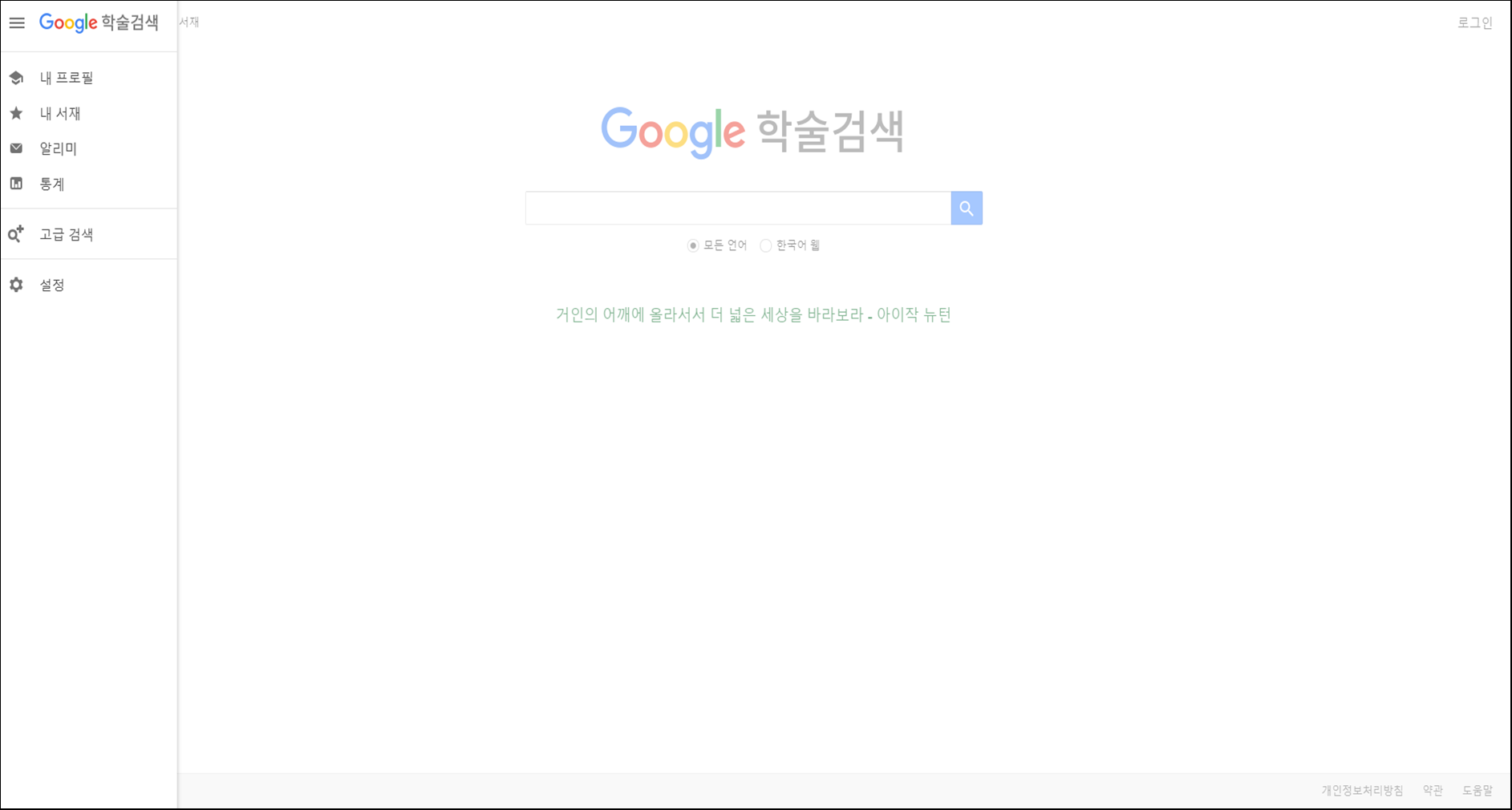
보통 논문 서치는 구글 스칼라를 많이 활용하게 되는데
구글 스칼라에서 PDF대신 RIS파일을 다운받을 수 있습니다.
[구글 스칼라] - [설정]으로 들어가
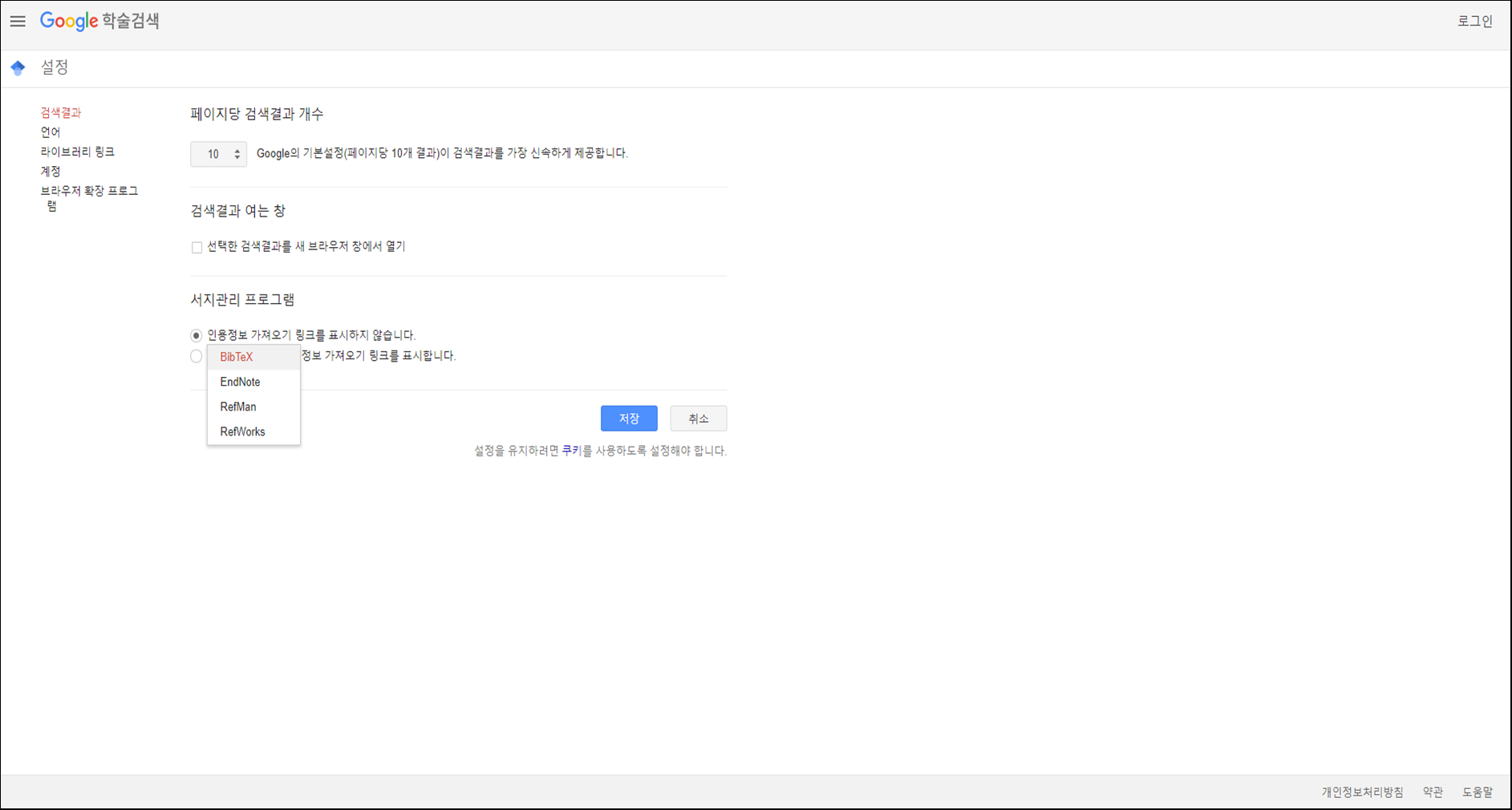
[서지관리 프로그램] - [RefMan]을 지정해줍니다.
RefMan이 Mendeley와 호환되는 파일 형식이라 하네요.
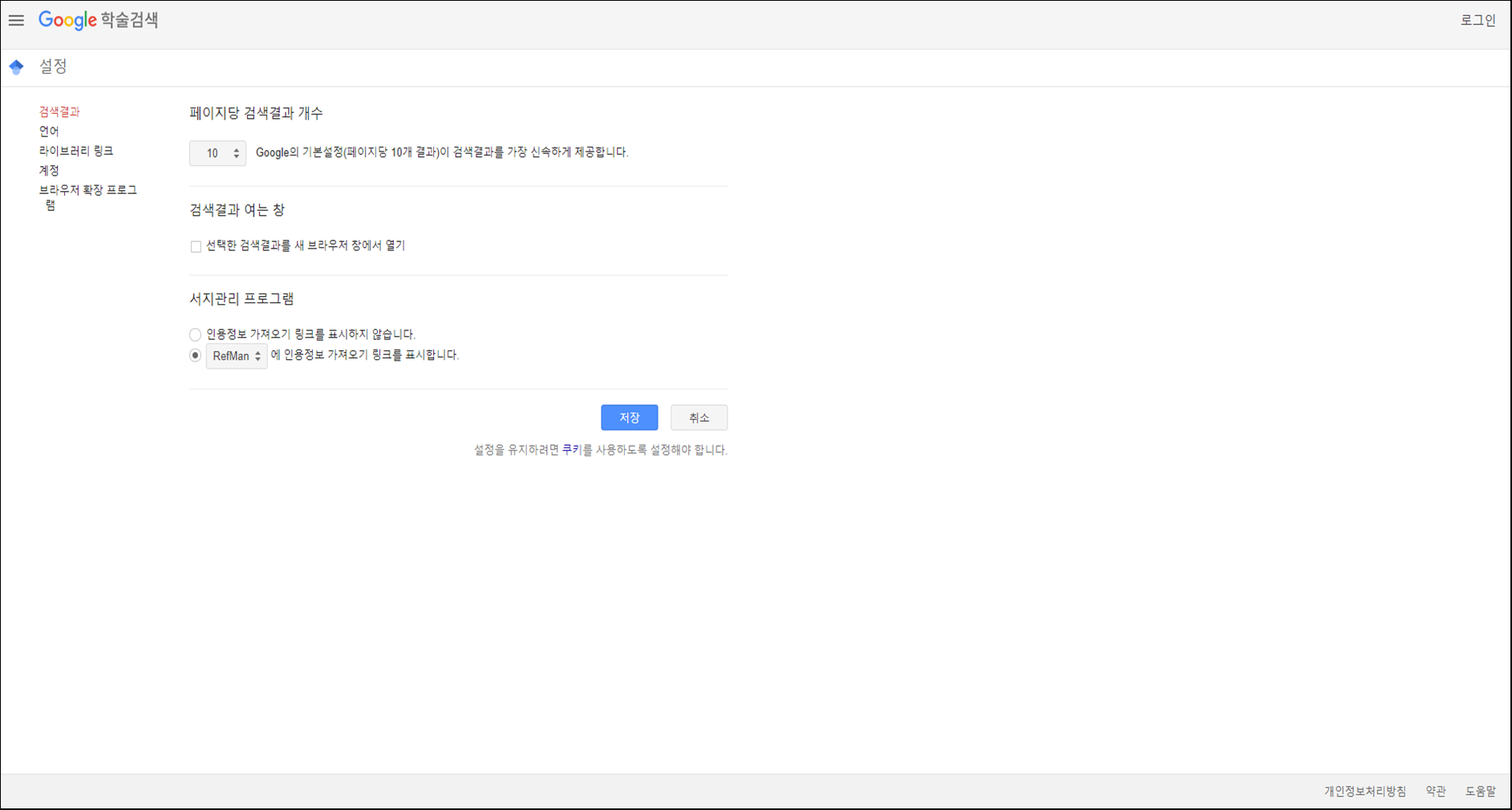
RefMan 설정 후 저장해준 후
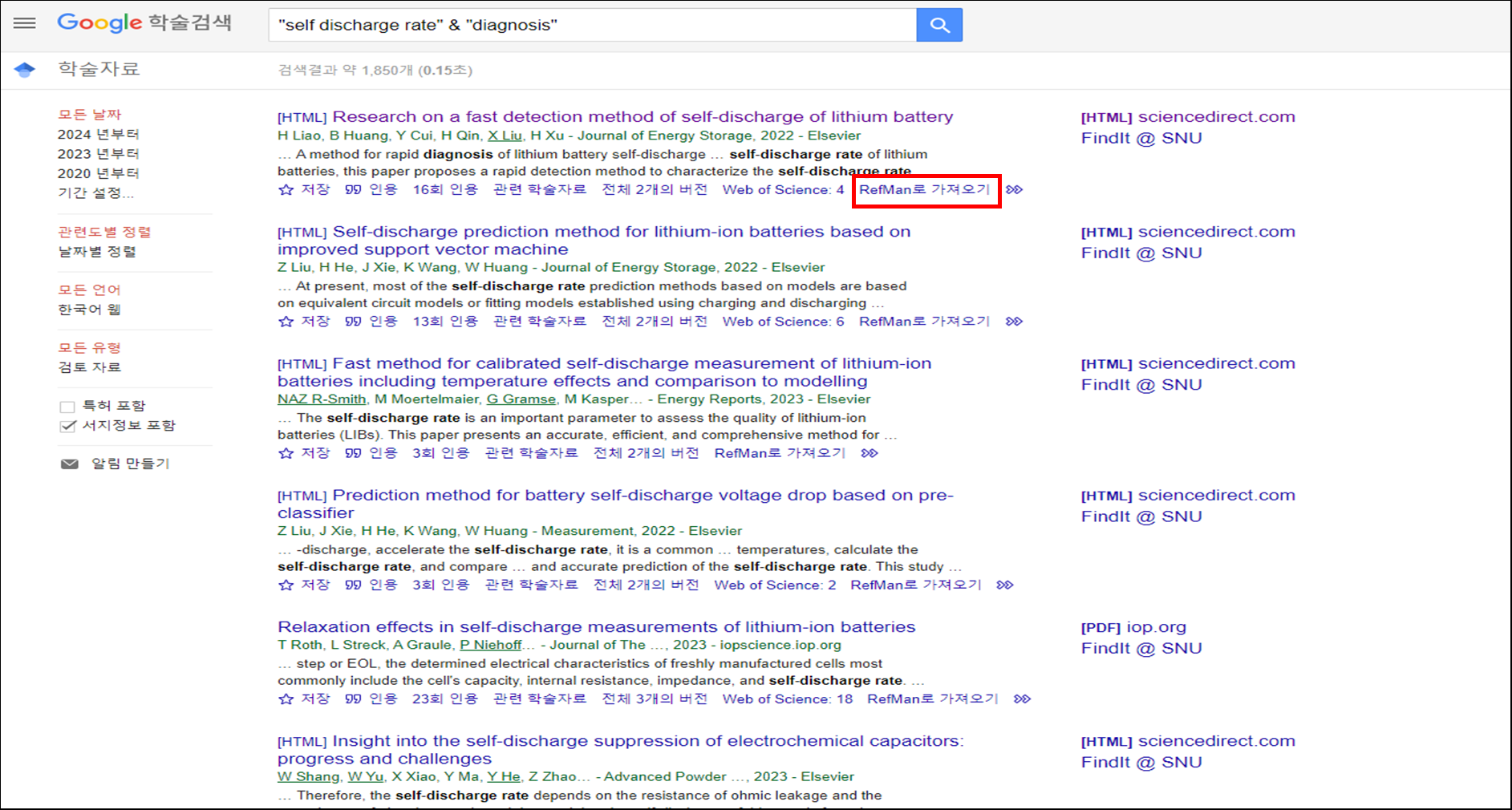
불러오고 싶은 논문을 검색해보면, 우측하단에 RefMan로 가져오기 항목이 있습니다.
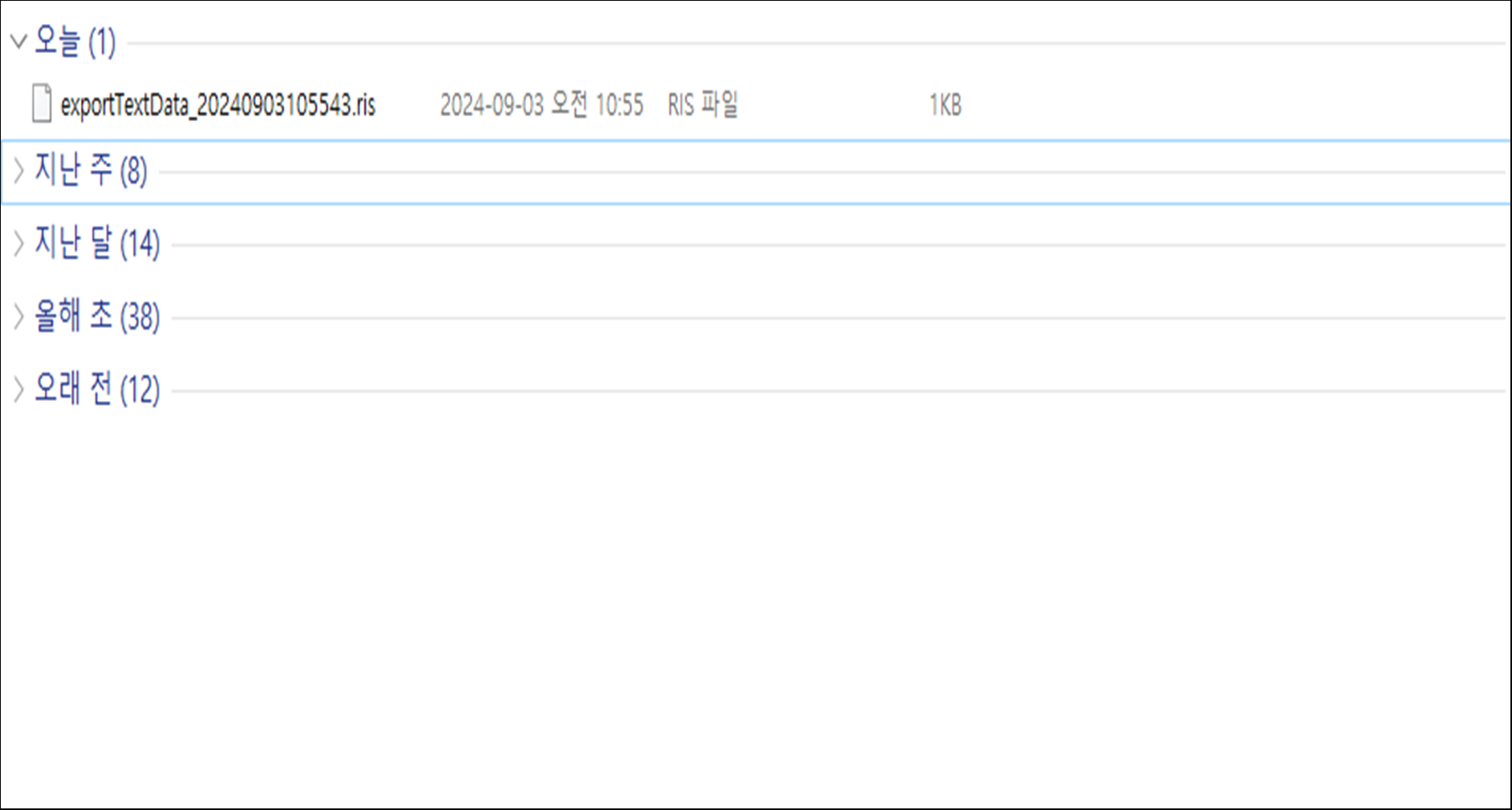
클릭해주면 .ris 확장자의 논문파일이 저장됩니다.
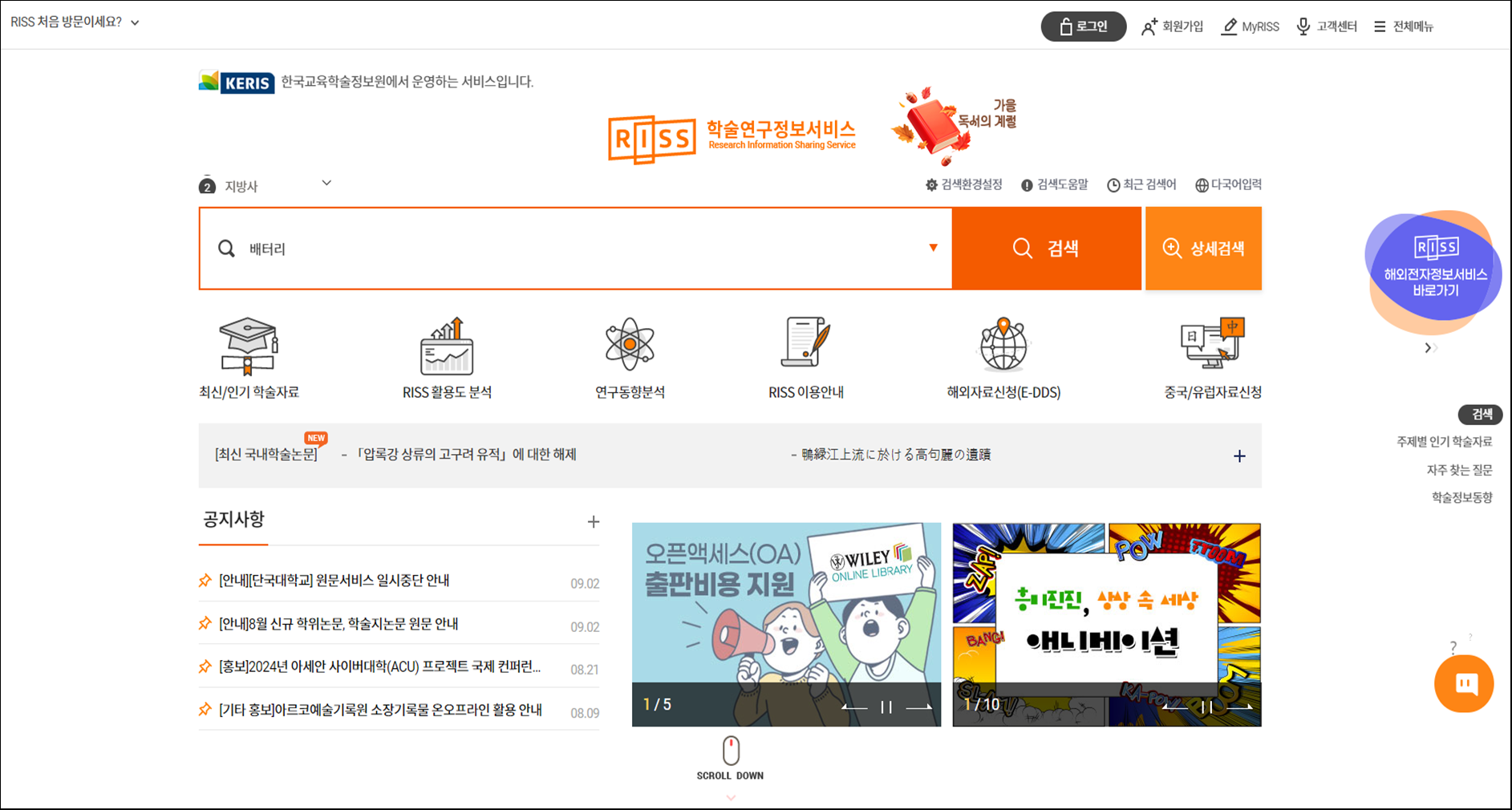
구글 스칼라 외에도 RISS에서도 간혹 문헌조사를 하곤하는데
RISS에서도 .ris 확장자로 문헌을 저장할 수 있습니다.
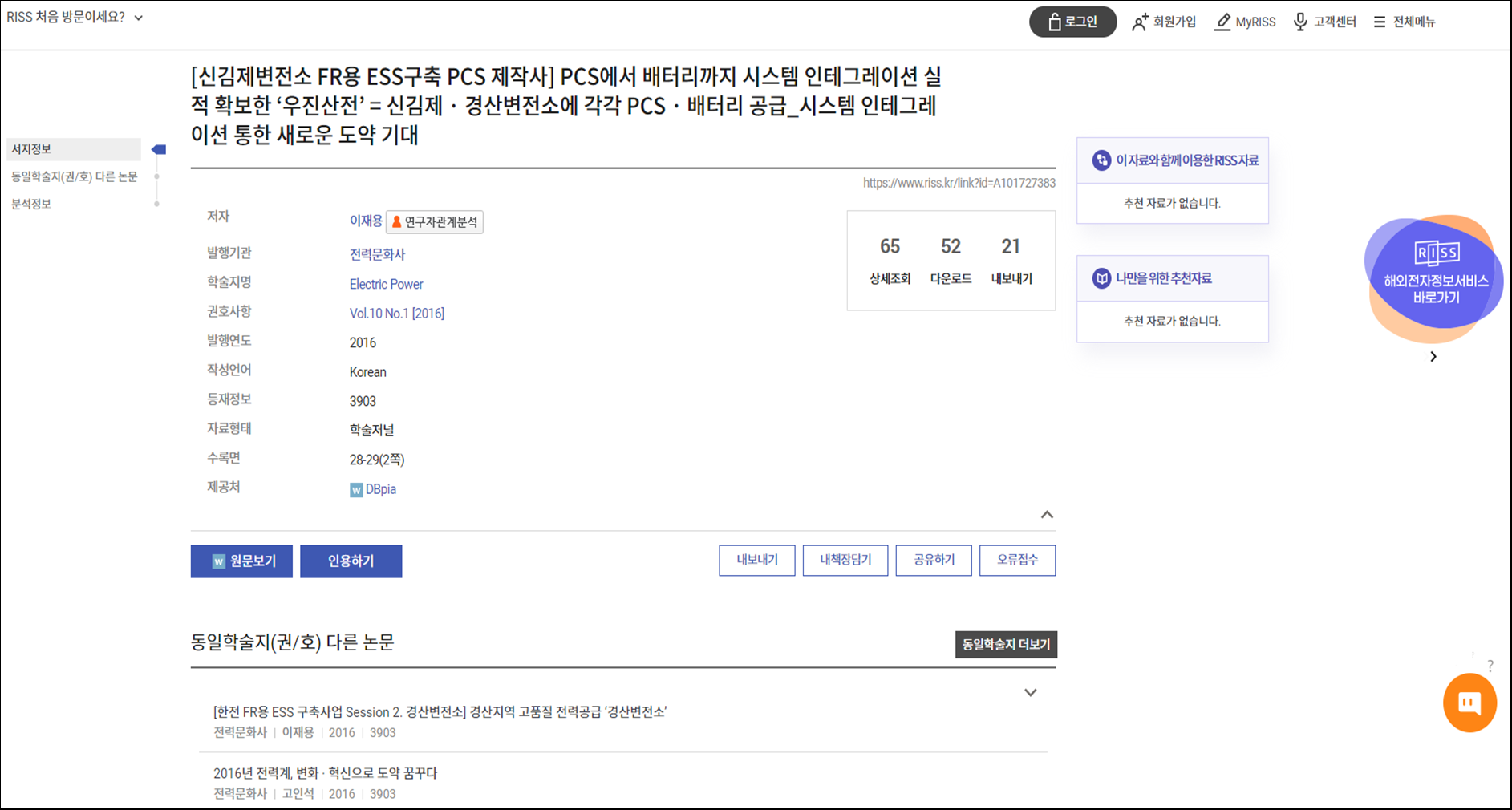
불러오고 싶은 논문에 [내보내기]로 들어간 후
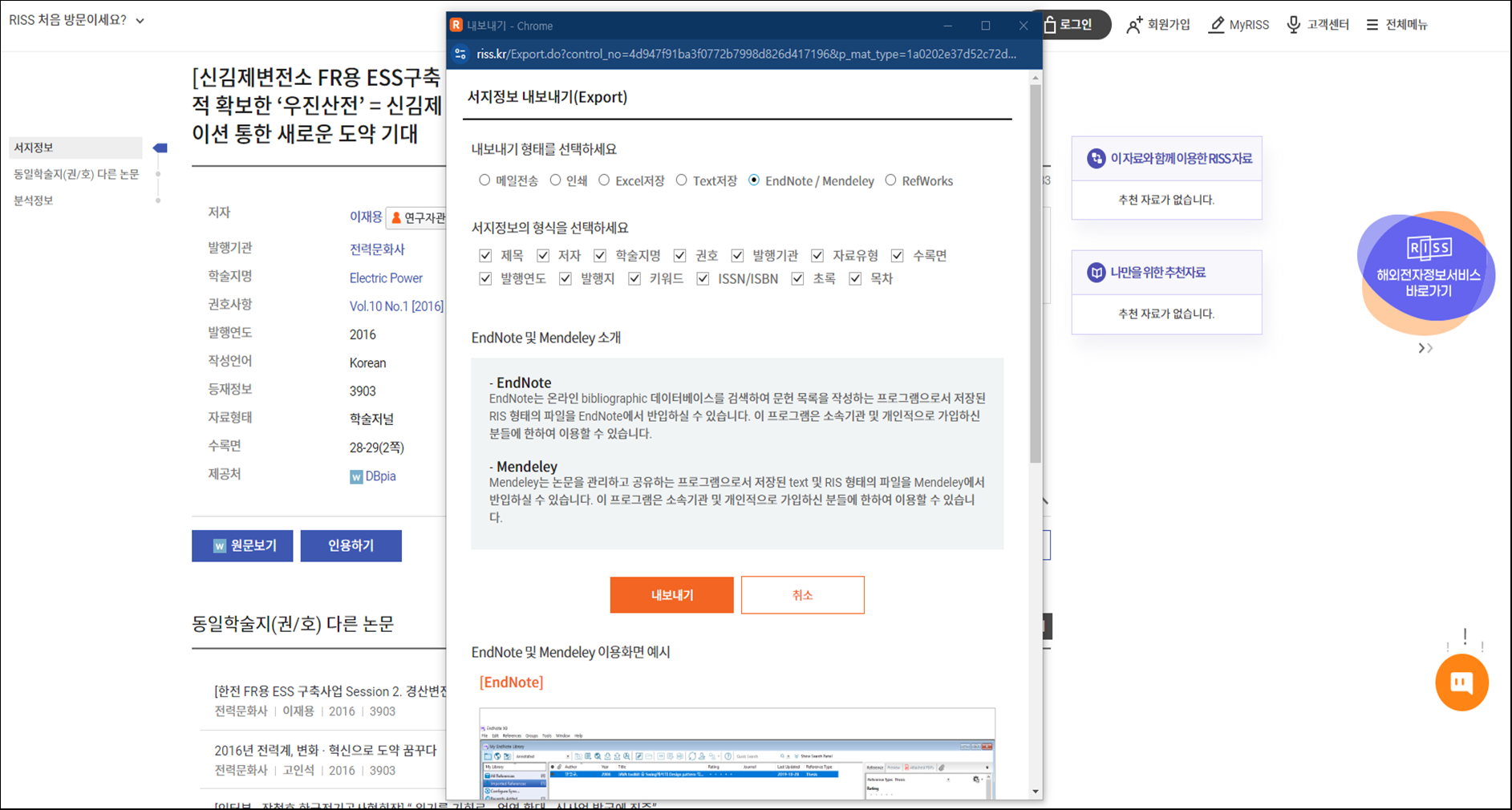
[EndNote/Mendeley]를 선택해줍니다.
이후 내보내기 해주면 .ris 확장자로 저장됩니다.
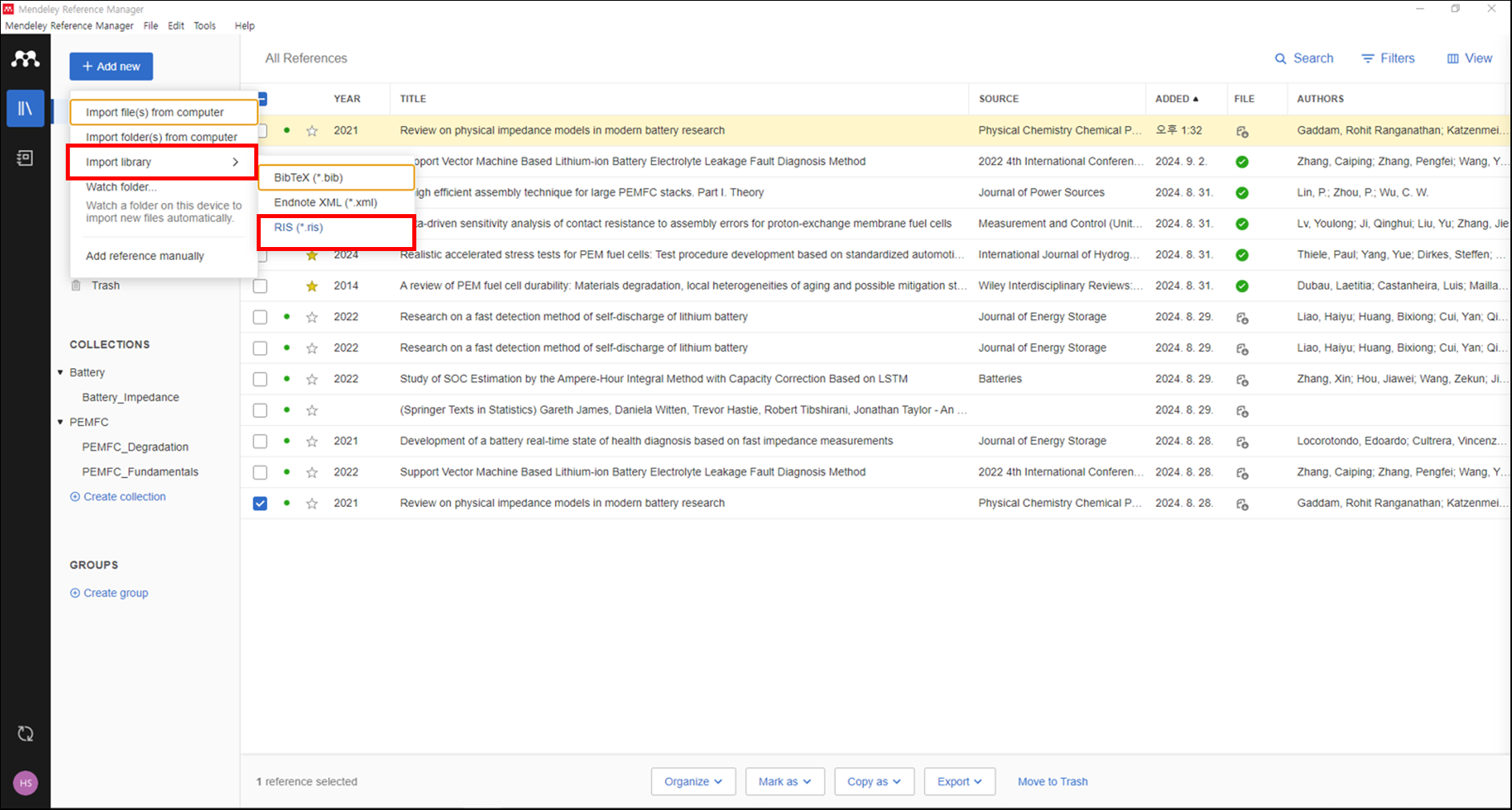
다시 멘델레이로 돌아와서
[Add New] - [import library] - [RIS]를 클릭합니다.
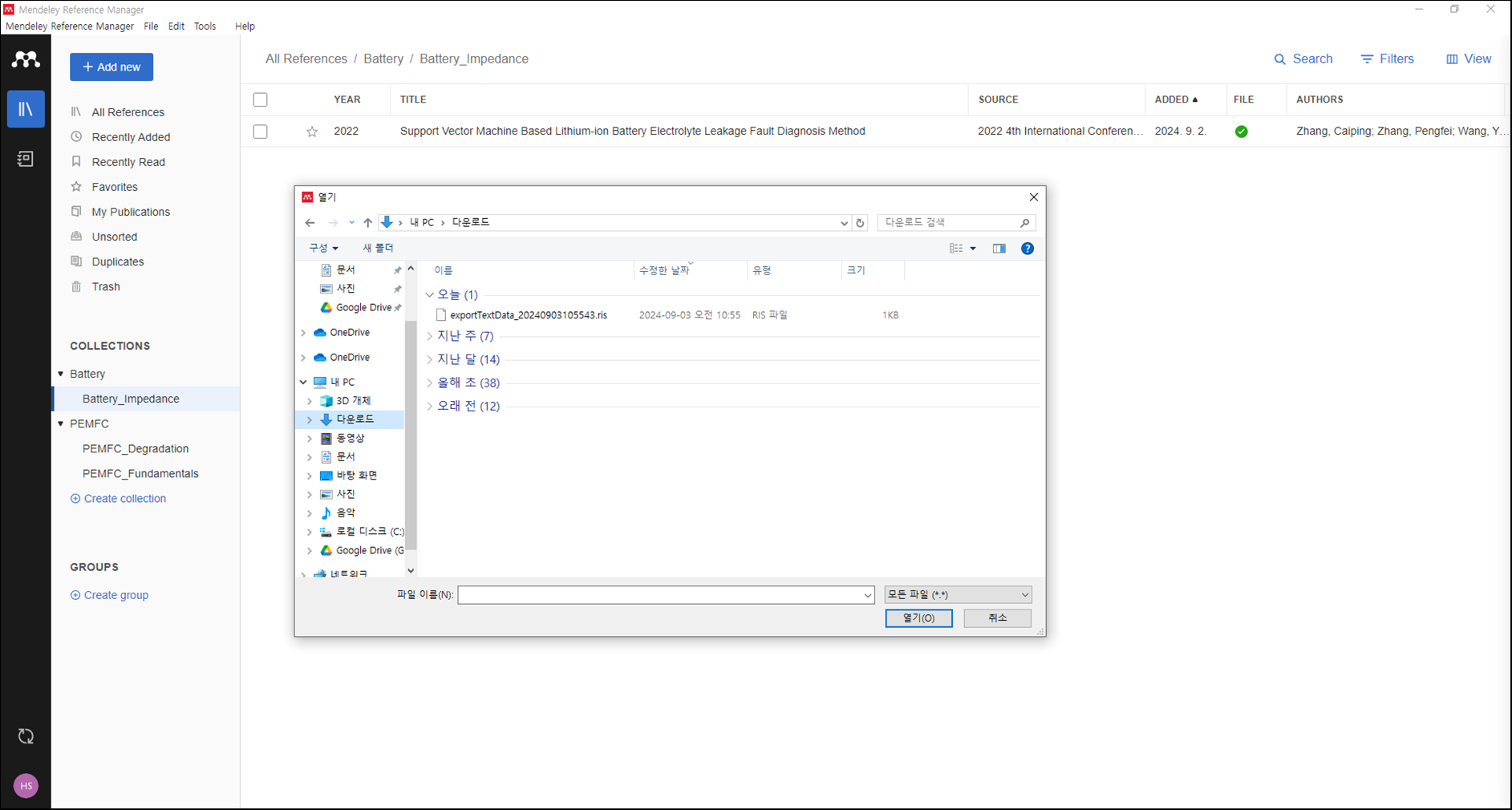
여기서 바로 전에 저장해두었던 RIS파일을 선택해주면
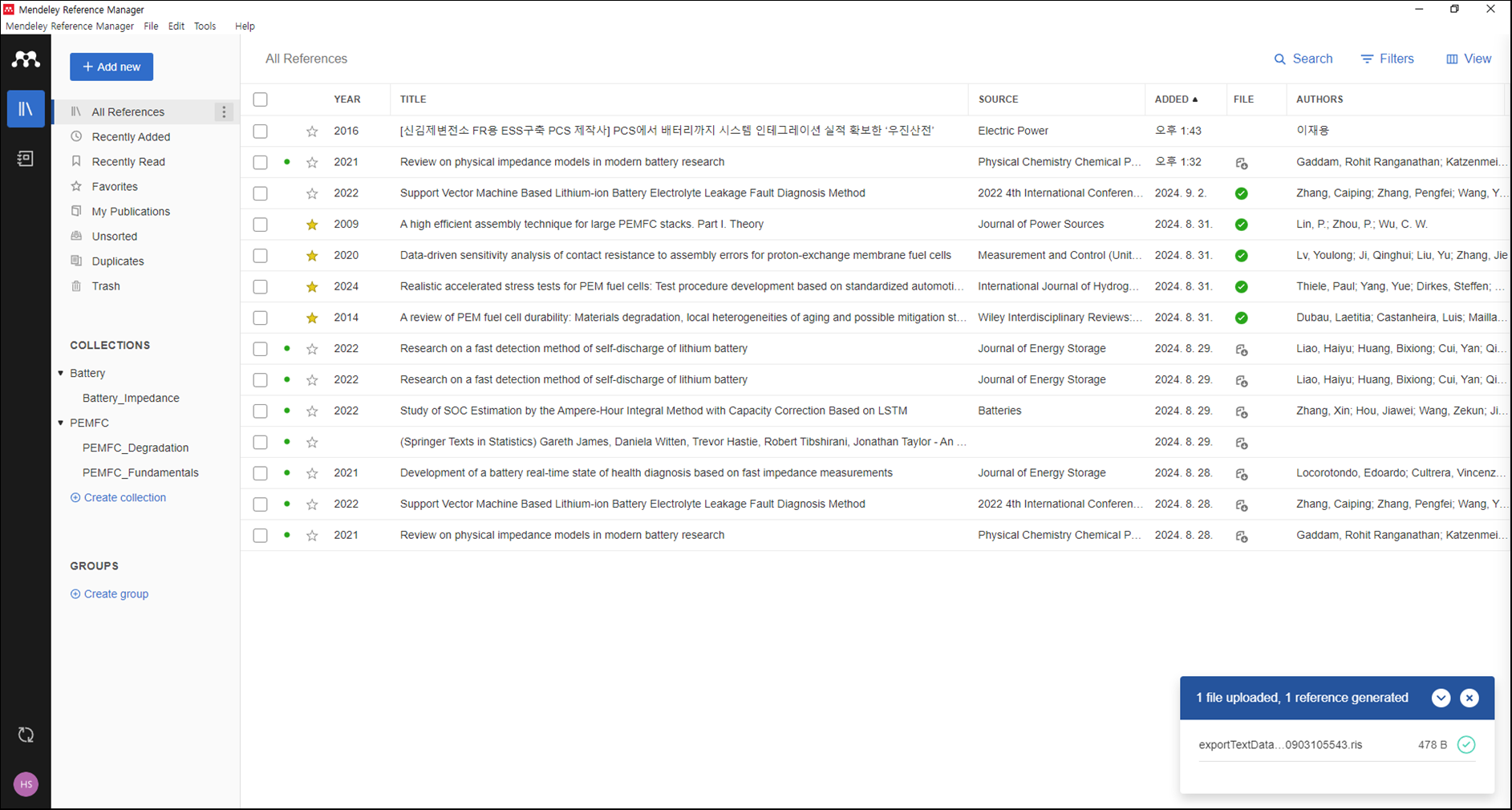
해당 문헌이 멘델레이 상에 업로드 됩니다.
옆에 File Column을 보면 PDF파일이 업로드되어있지않아 별도의 아이콘이 뜨지 않는데
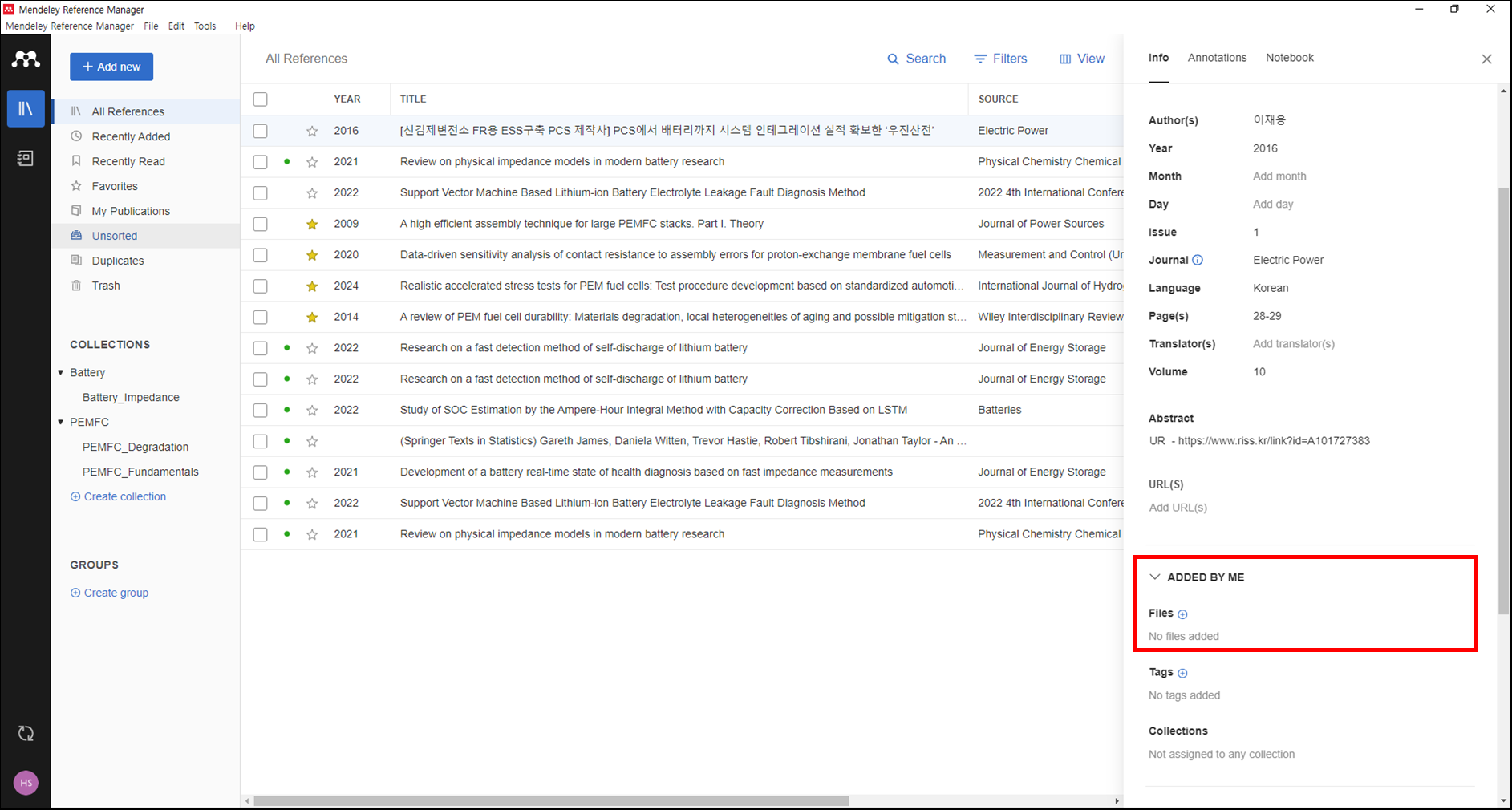
RIS확장자의 서지정보만 우선 저장해놔도, 나중에 PDF파일을 추가할 수 있습니다.
1-3. DOI정보를 활용한 수동 업로드
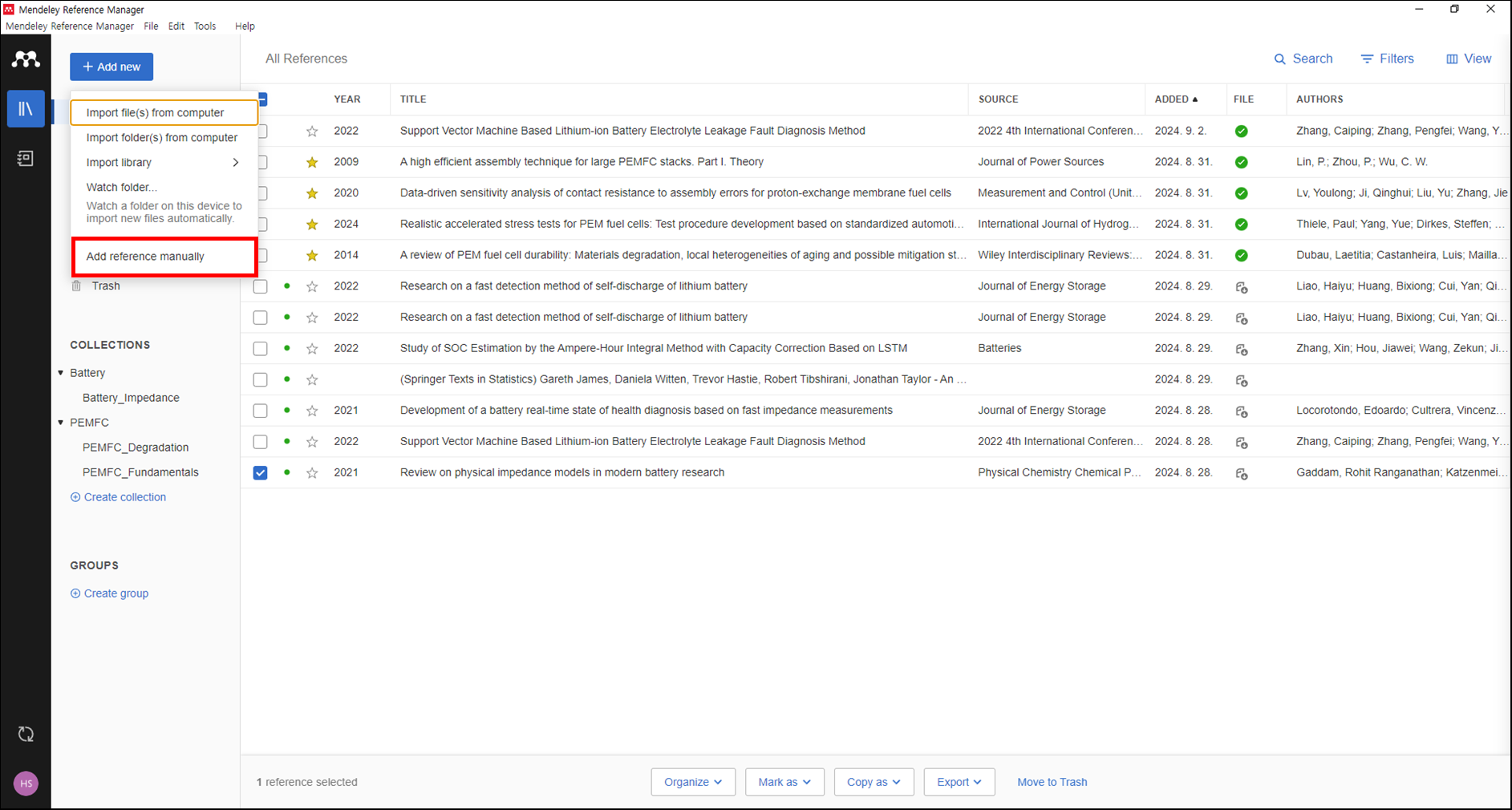
그 외에 PC상에 저장된 파일 외에도
DOI와 같은 문헌 정보를 수동으로 입력하여 멘델레이 상에 문헌을 업로드할 수 있습니다.
[Add New] - [Add reference manually]로 들어가주면
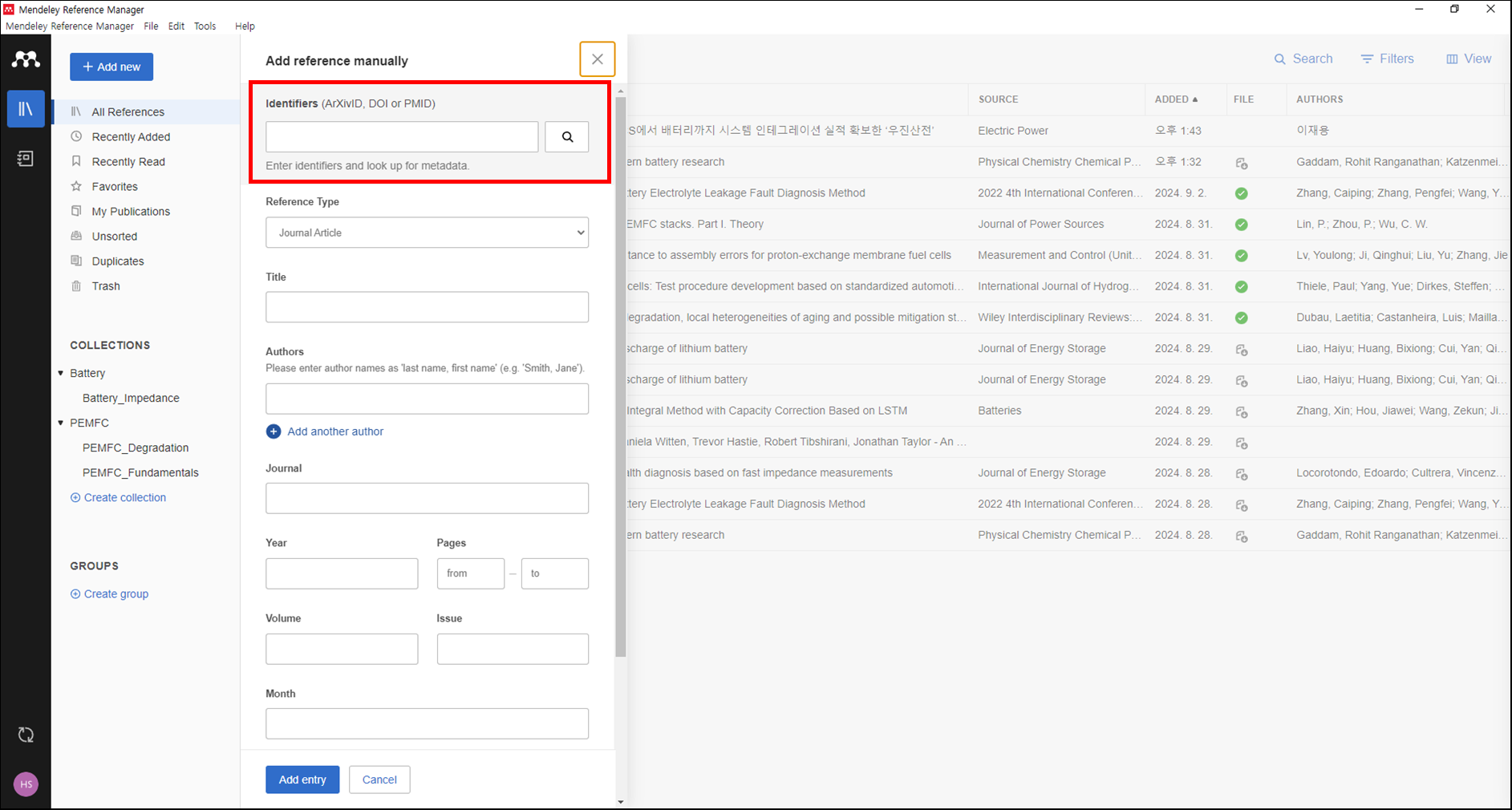
DOI정보를 입력할 수 있습니다.
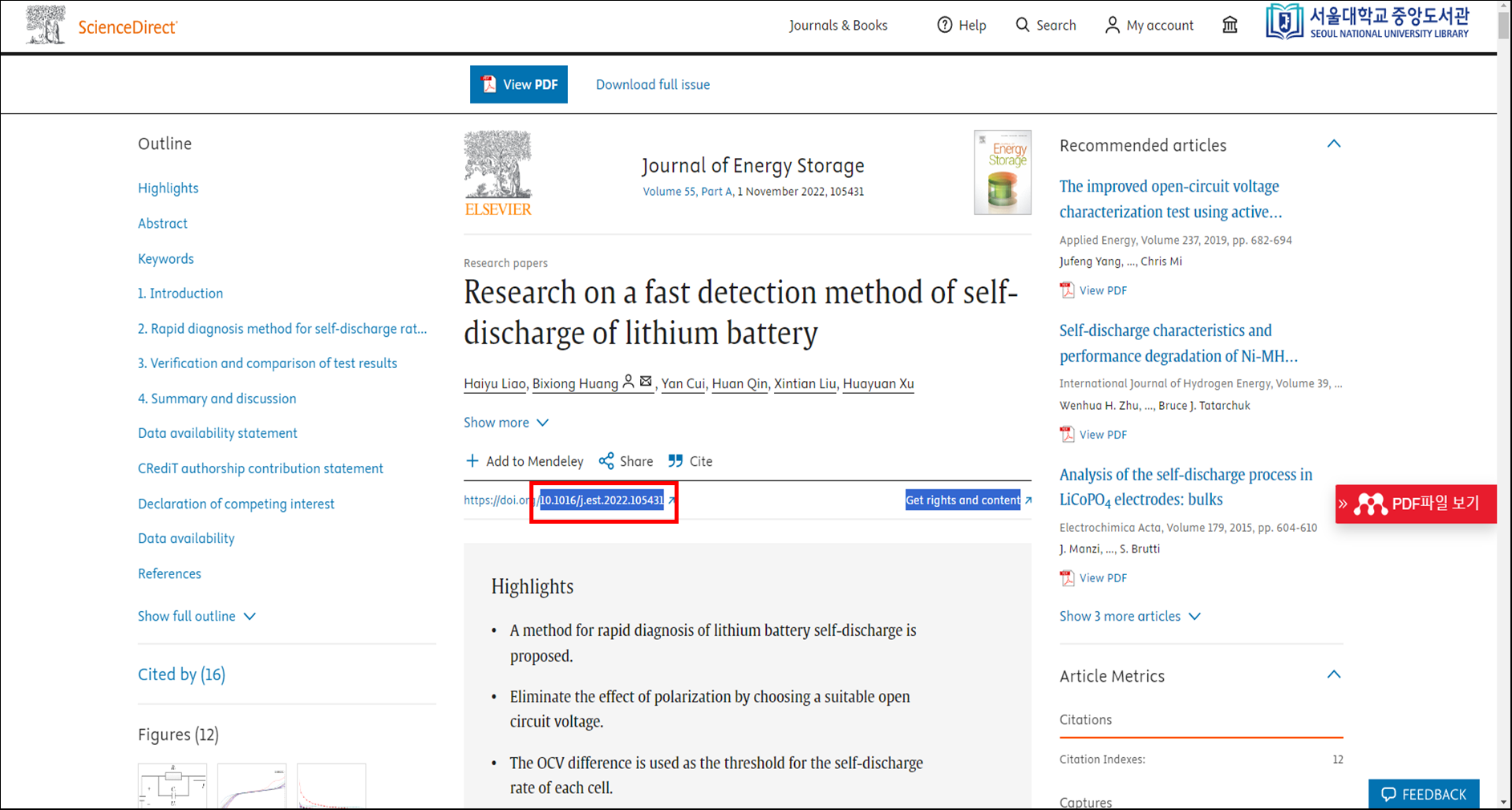
DOI정보는 doi.org 뒷부분의 숫자 부분부터 입력해주면 됩니다.
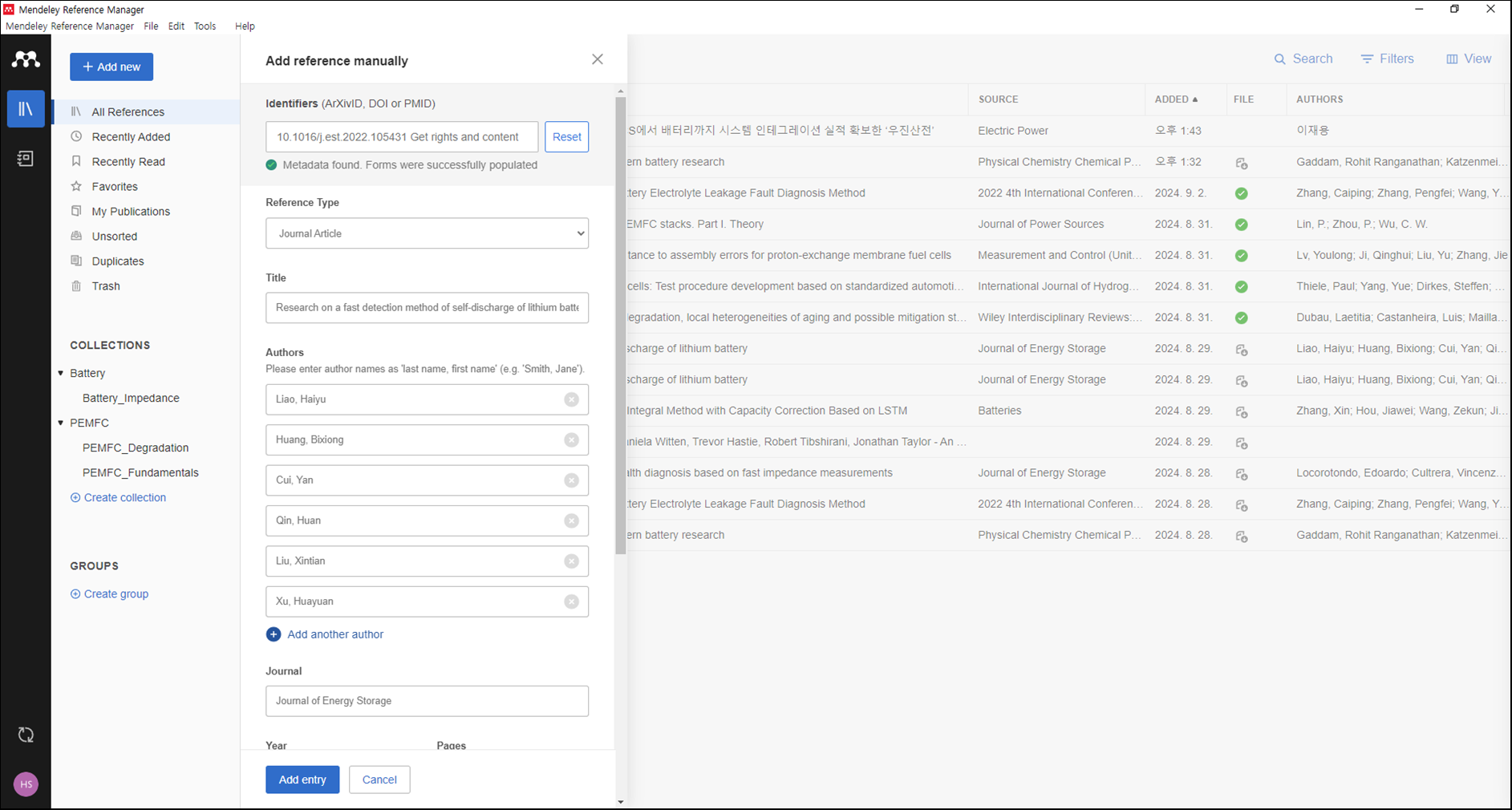
입력한 DOI로 해당 논문을 멘델레이가 서치하는데 성공했다면, 아래의 초록색 체크표시가 뜨게되고
[Add Entry]를 통해 멘델레이 상 업로드 할 수 있습니다.
1-4. Watch Folder - 폴더 동기화
Watch Folder는 Git처럼 특정 폴더를 관찰하는 기능으로, 해당 폴더의 변동사항을 자동으로 동기화해줍니다. 특정 폴더에 새로운 문헌이 추가되거나 삭제되었다면, 이를 클라우드 상에 자동으로 업데이트 해줍니다.
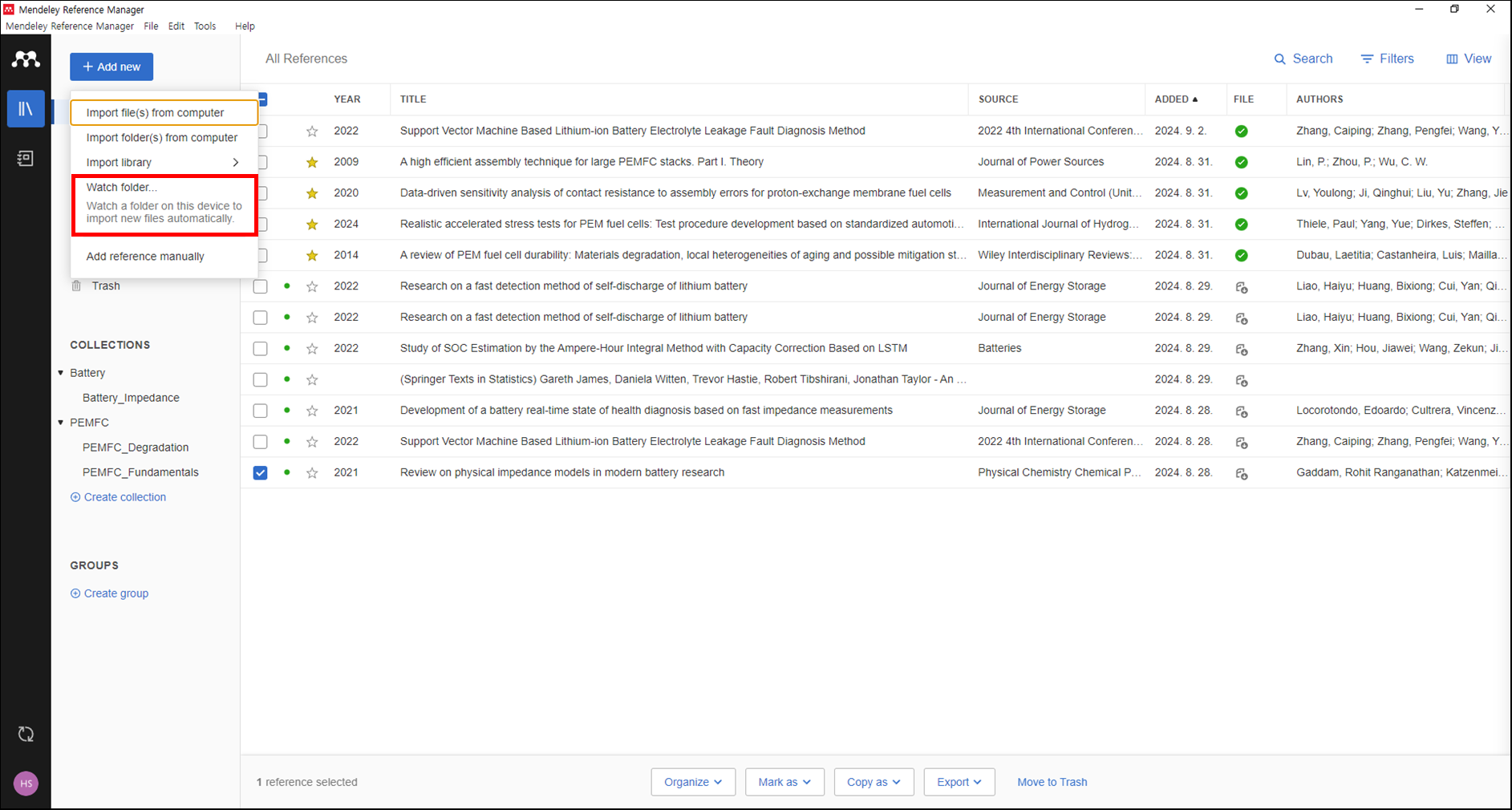
Watch Folder기능은 [Add New] - [Watch Folder]에서 사용할 수 있으며
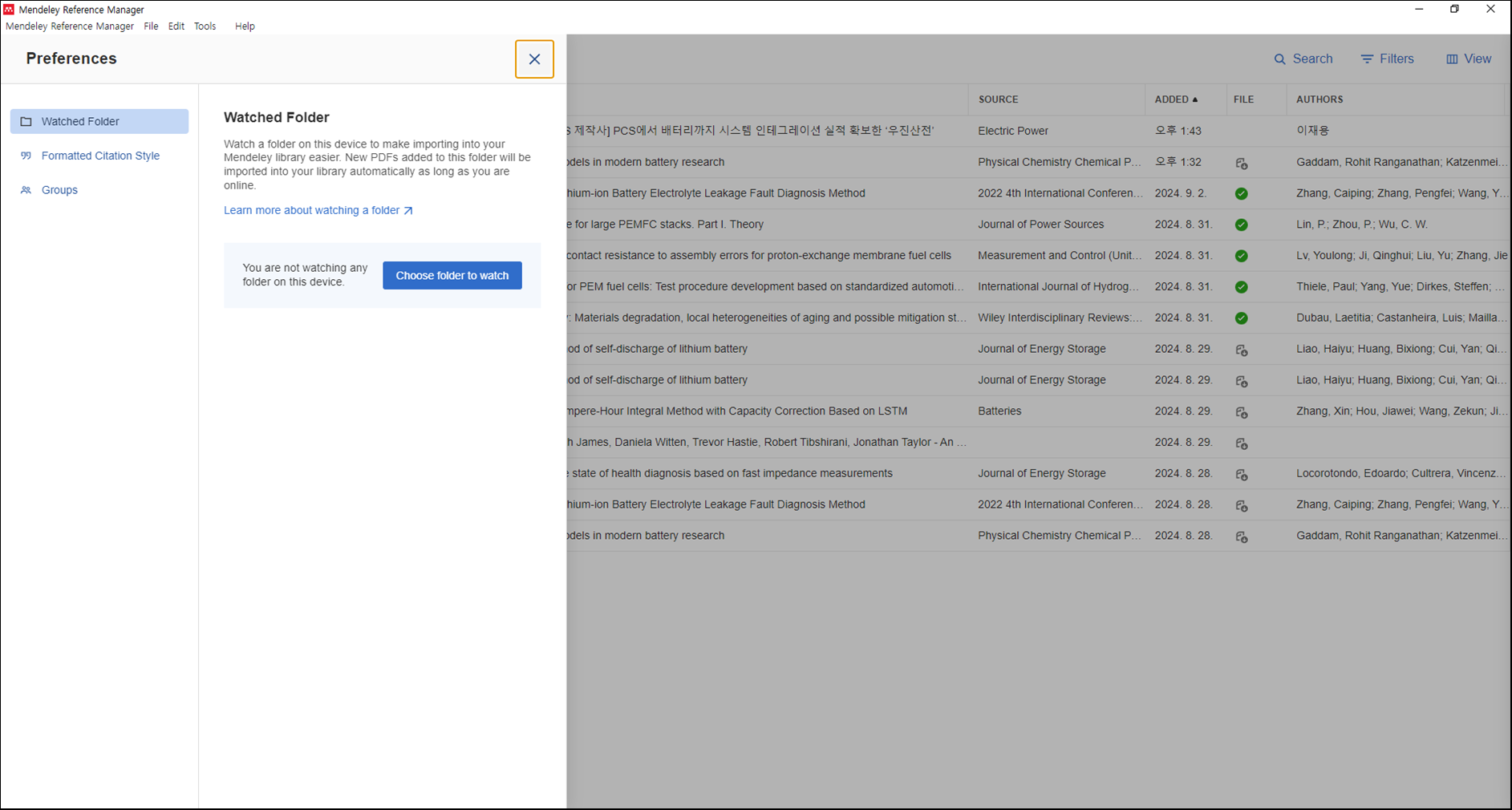
특정 폴더를 지정해주기만 하면 편하게 이용할 수 있습니다.
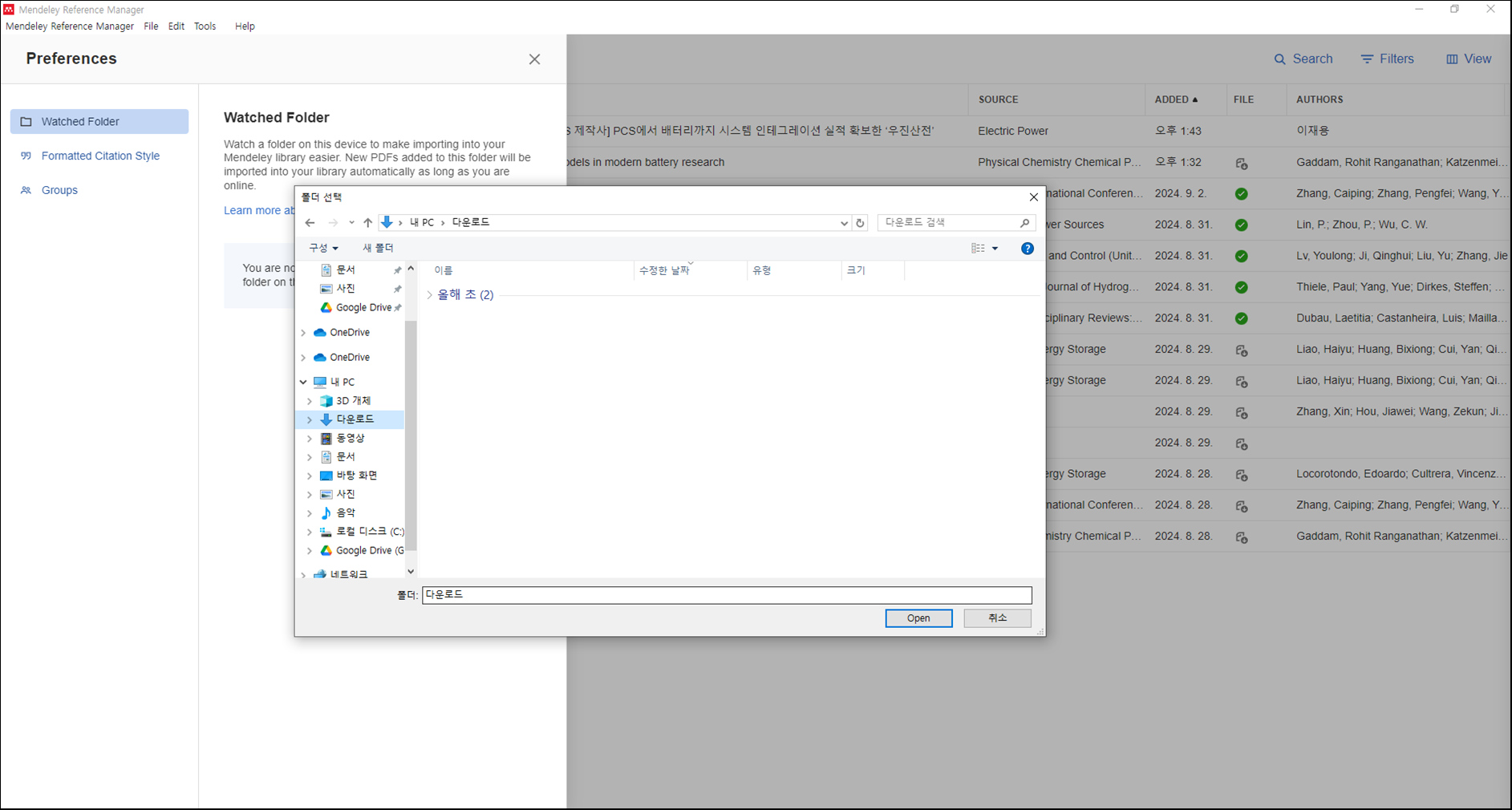
개인적으로 자동동기화를 썩 선호하지는 않아서, 저는 잘 쓸거 같지는 않네요 ㅋㅋ
1-5. Web Importer를 활용한 업로드
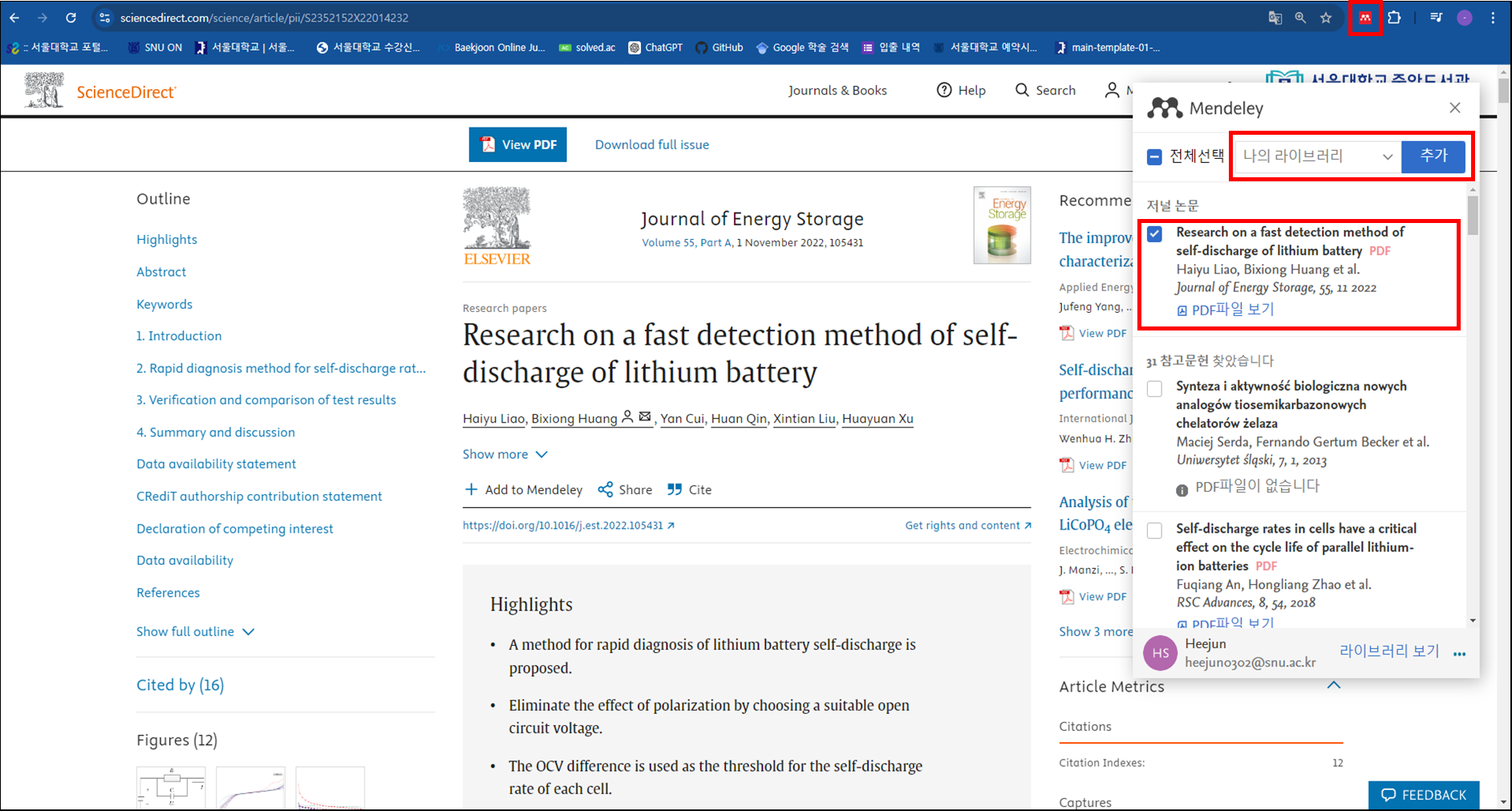
오른쪽 상단의 멘델레이 웹 인포터를 클릭해줍니다.
웹 임포터 설치와 상단 고정방법은 아래의 포스팅 참고.
(링크)
멘델레이 웹 임포터를 실행해주면
현재 논문과 인용된 참고문헌을 멘델레이 라이브러리에 바로 추가해줄 수 있습니다.
다만 웹임포터는 원하는대로 실행안되는 경우가 아직은 너무 많은데, 최적화가 좀 더 진행되어야 할 듯...
2. 문헌 관리
2-1. 태그기능을 활용한 분류 및 검색
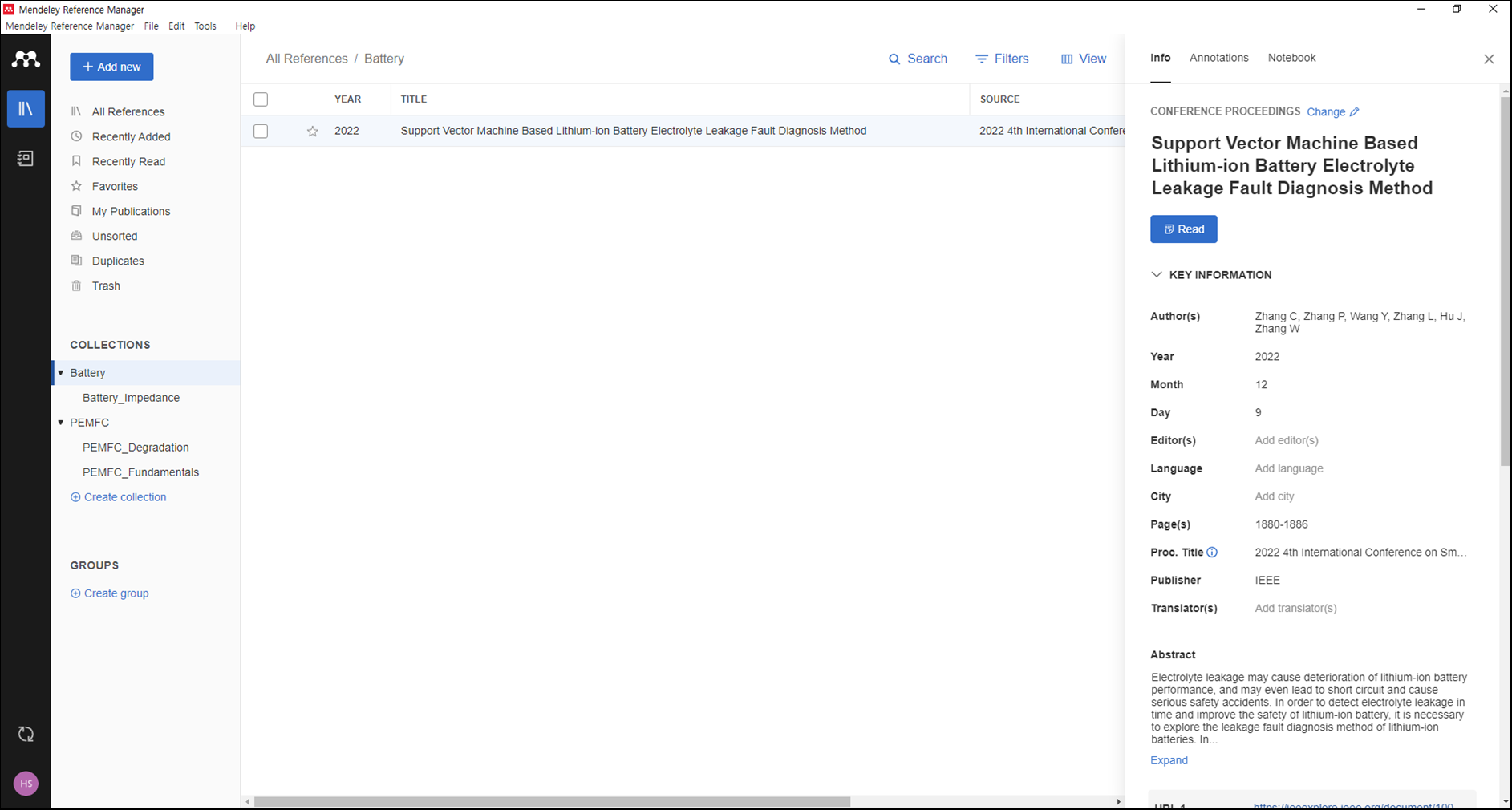
물론 문헌을 Collection에 따라 분류할 수 있지만, 그보다 좀 더 세부분류로 태그(Tags)를 활용할 수 있습니다.
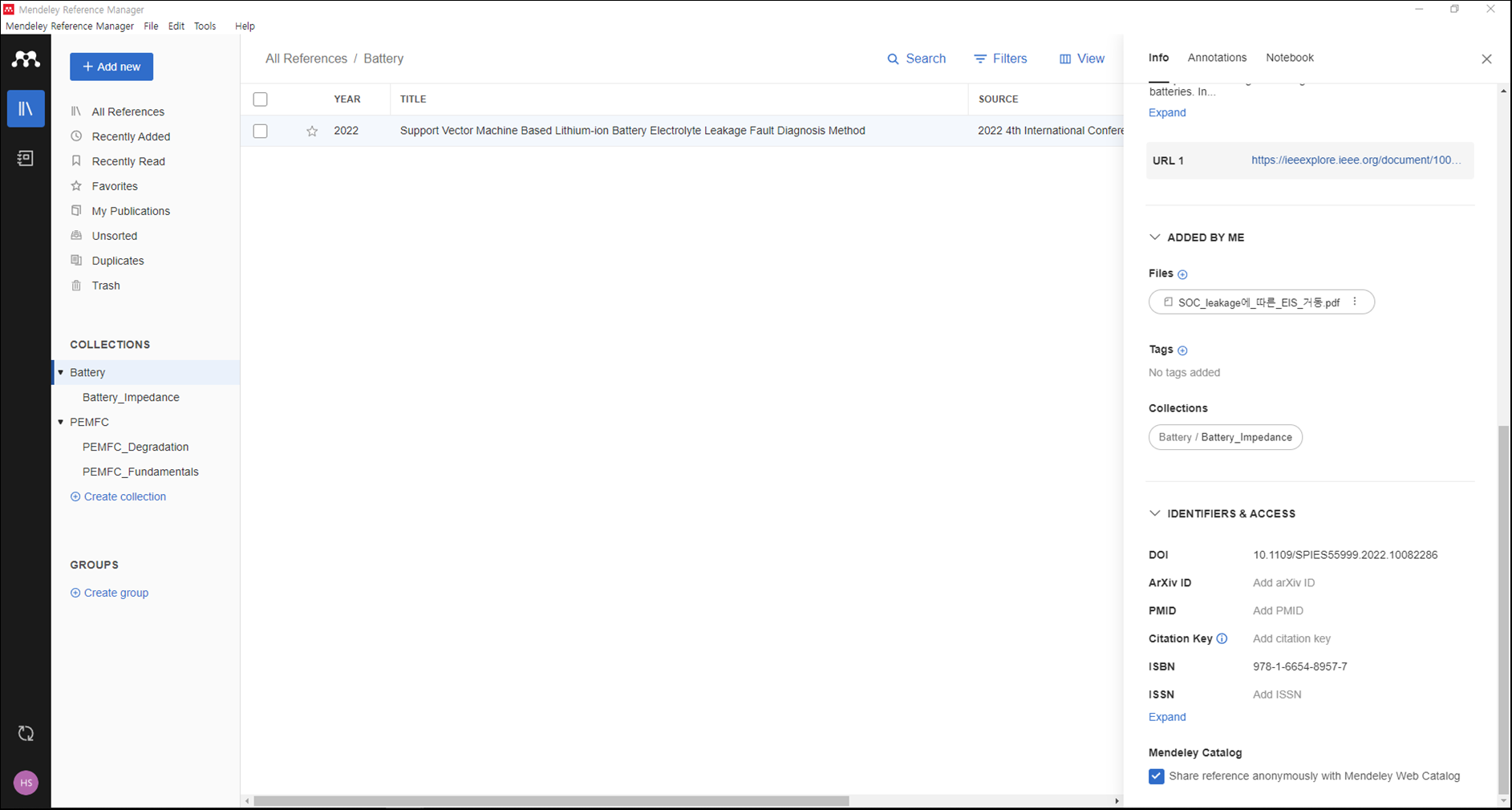
태그를 넣고 싶은 문헌을 클릭 후 스크롤 해서 내려보면 Tags 탭이 있는데

예를들어, Sample 이라는 태그를 입력해보겠습니다.

그리고 Sample로 멘델레이에서 검색해보면
Sample이라는 태그가 달린 문헌들만 검색이 됩니다.
Collection의 세부 분류로 활용하면 좋을 듯 하네요.
2-2. 잘못된 문헌 정보 자동 수정 기능
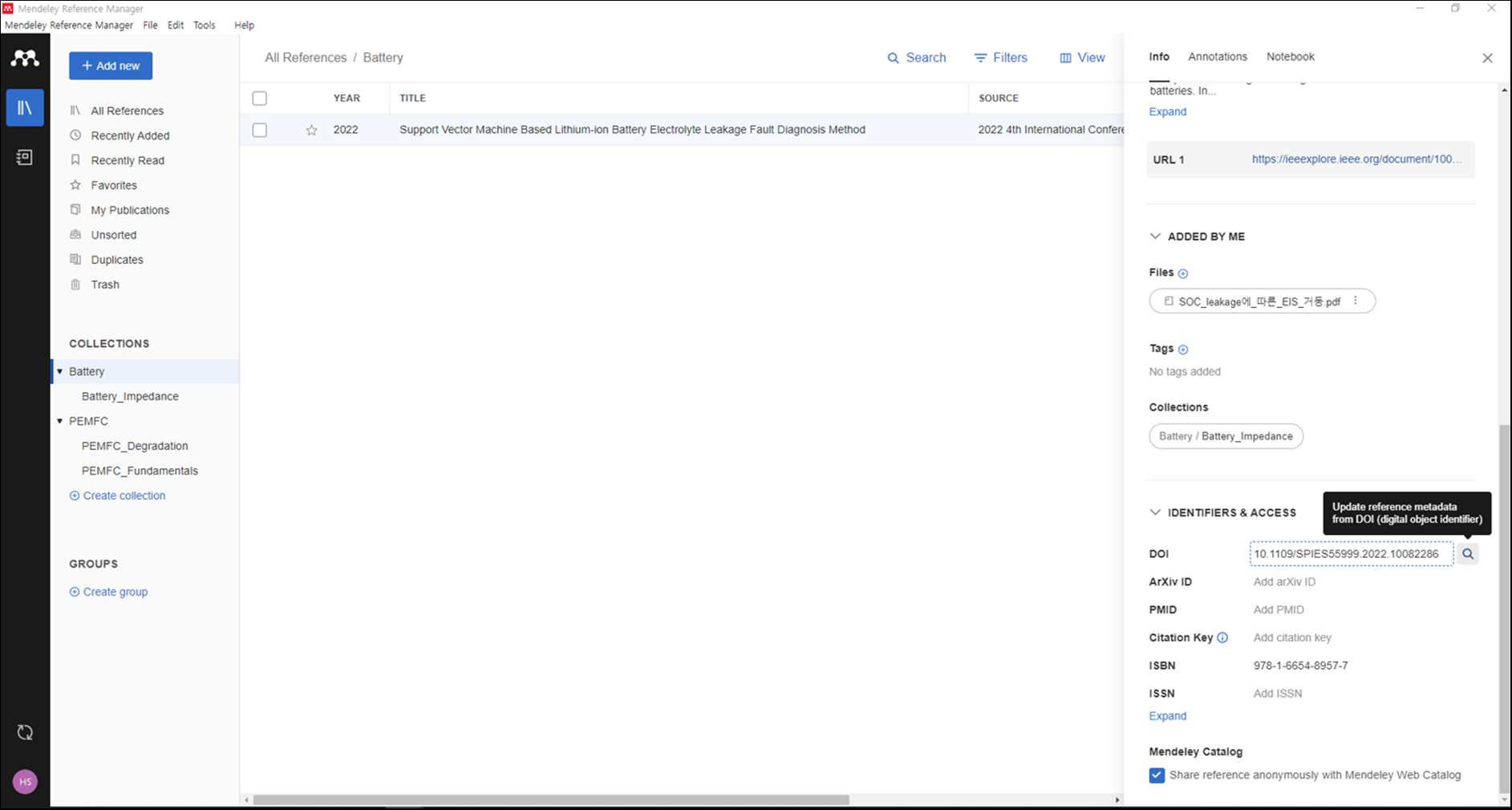
특정 문헌을 업로드했을때, 저자, 제목 등이 잘못 표기되는 경우가 있습니다.
이경우 Identifier & Access에서 문헌 정보에 따른 검색을 통해 멘델레이 스스로 수정이 가능합니다.
즉 돋보기 한번 눌러주면 웹서칭을 통해 잘못된 부분을 알아서 수정해줍니다.
2-3. Marking
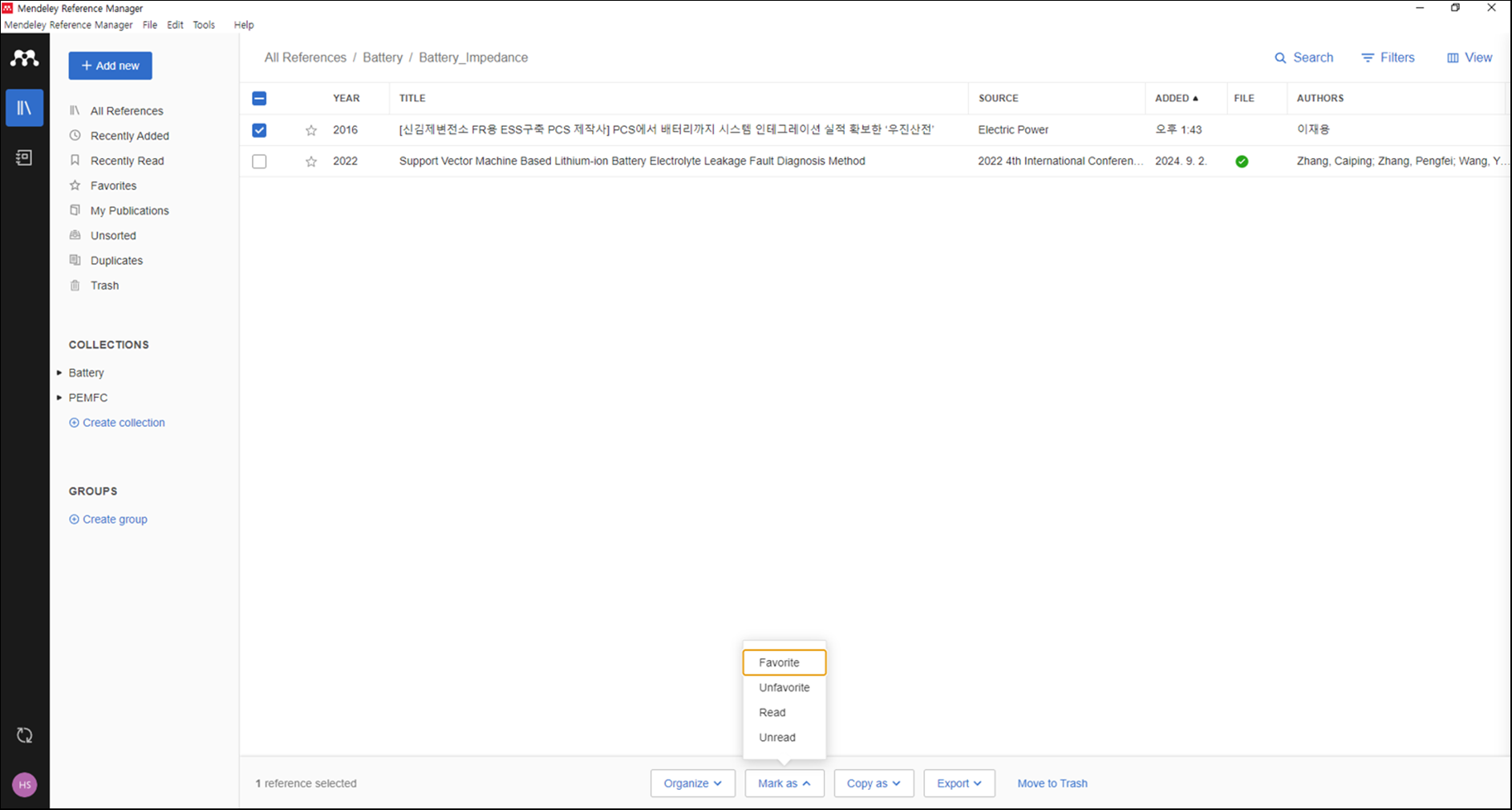
하단의 Action Panel - [Mark as]에서 특정 논문에 대한 마킹 기능을 수행할 수 있습니다.
Read/Unread 정도 활용하지 않을 까 싶은데, 사실상 Read/Unread는 자동으로 지원하는 기능이기는 합니다.
2-4. 내보내기(Export)
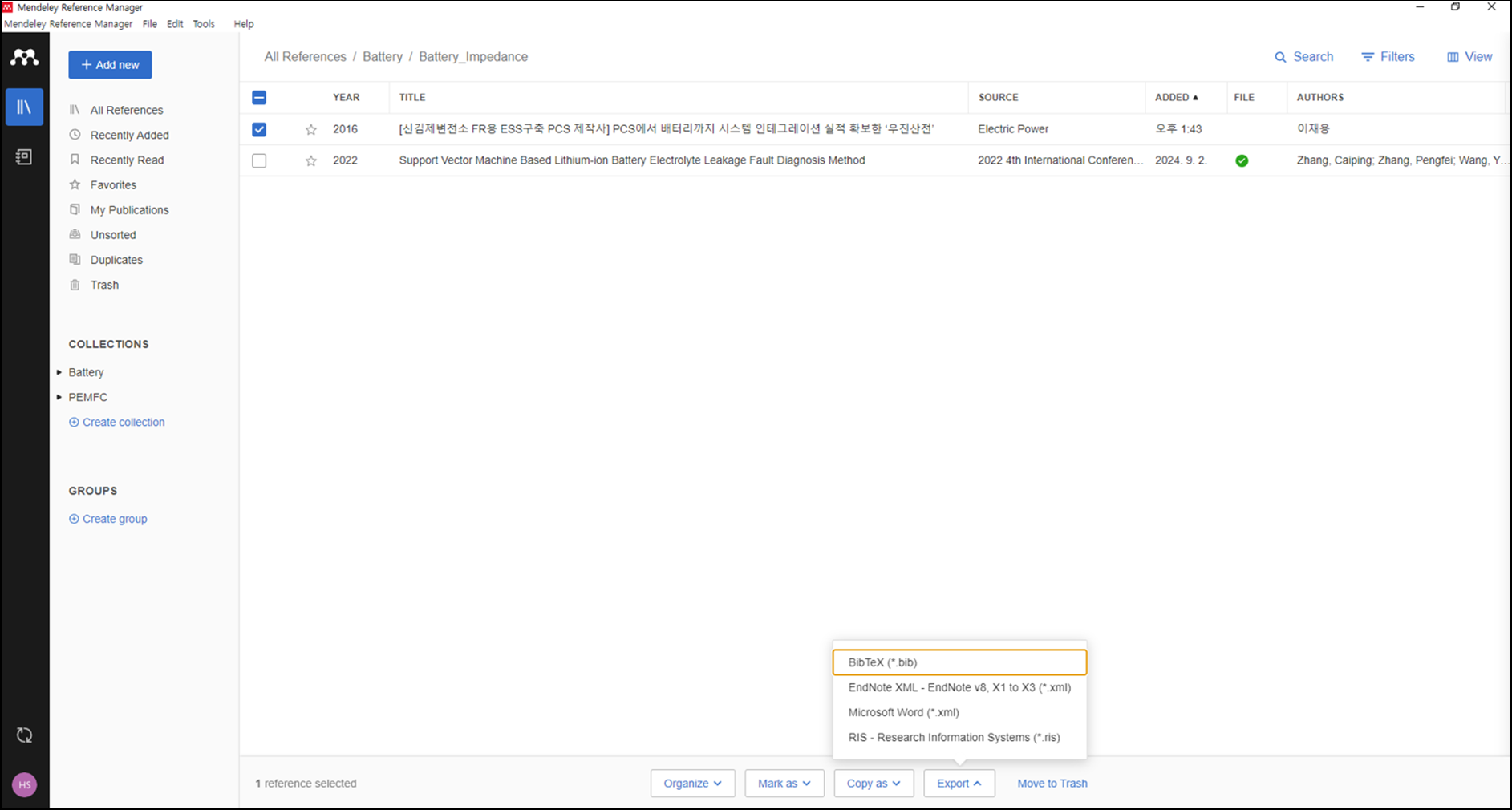
하단의 Action Panel - [Export]를 통해 멘델레이 상에 저장된 문헌을 클라우드 밖으로 내보낼 수 있습니다.
멘델레이 외에도 EndNote를 활용하시는 분들은 EndNote로
혹인 Ris 파일로 팀원과의 공유를 원하시는 분들은 .ris로 내보내시면 됩니다.
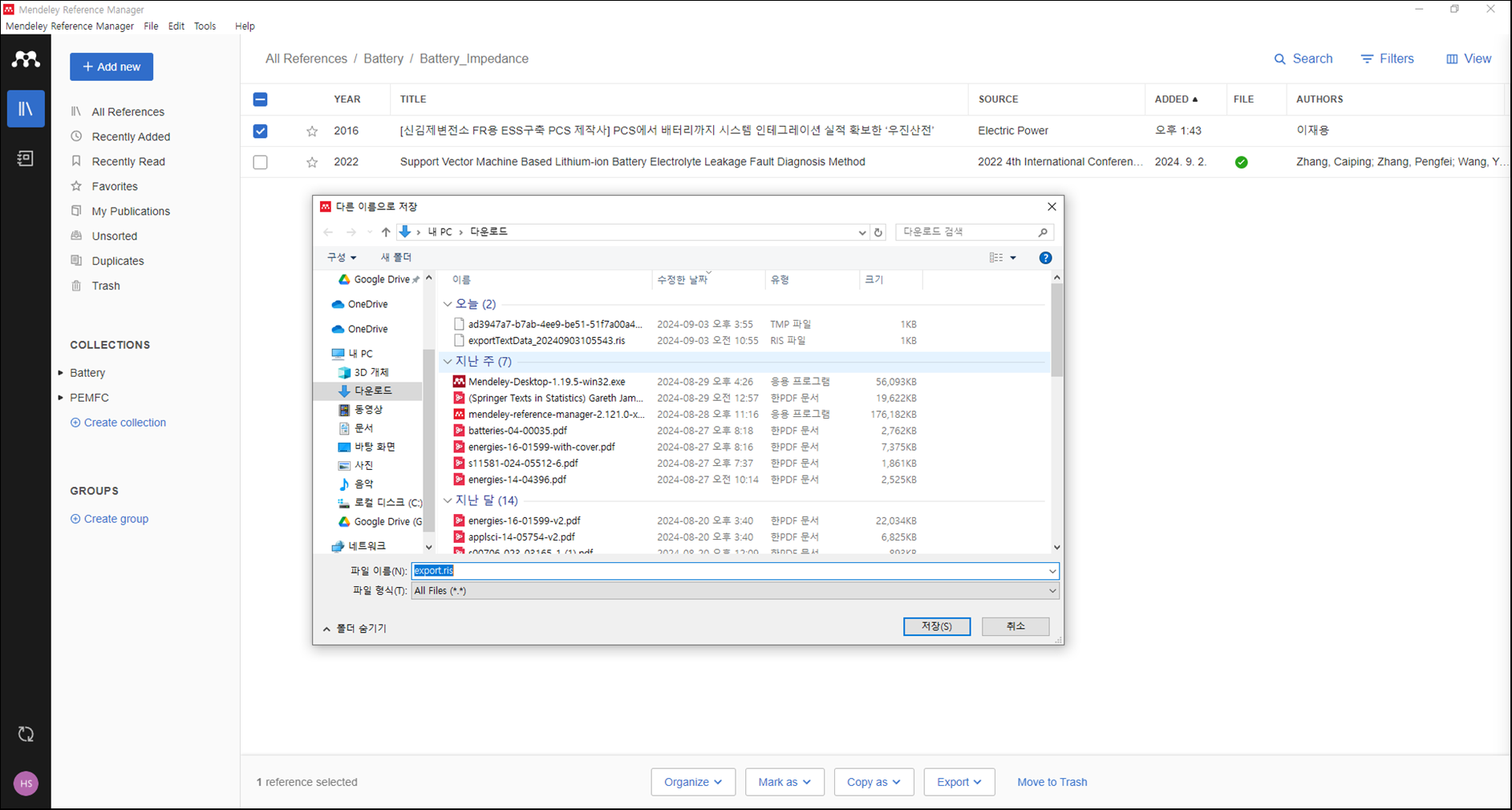
Export를 누르면, 위와 같이 멘델레이 -> PC 상으로 저장됩니다.
다른 기기에서 내려받아 보기 편할 듯 합니다.
2-5. 문헌 삭제하기
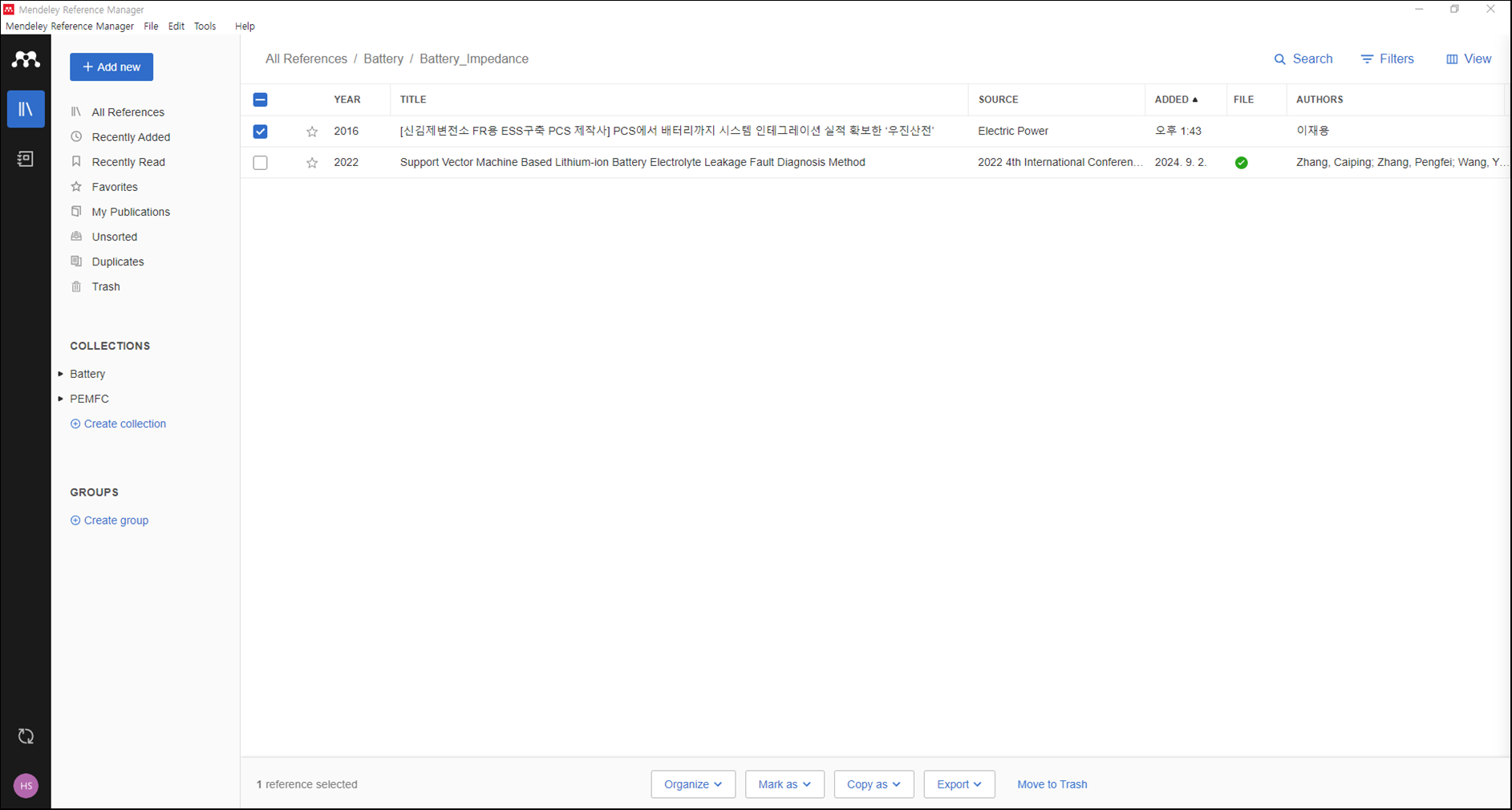
삭제하고 싶은 문헌을 클릭하면
하단의 Action Panel 에 [Move to Trash]가 활성화됩니다.
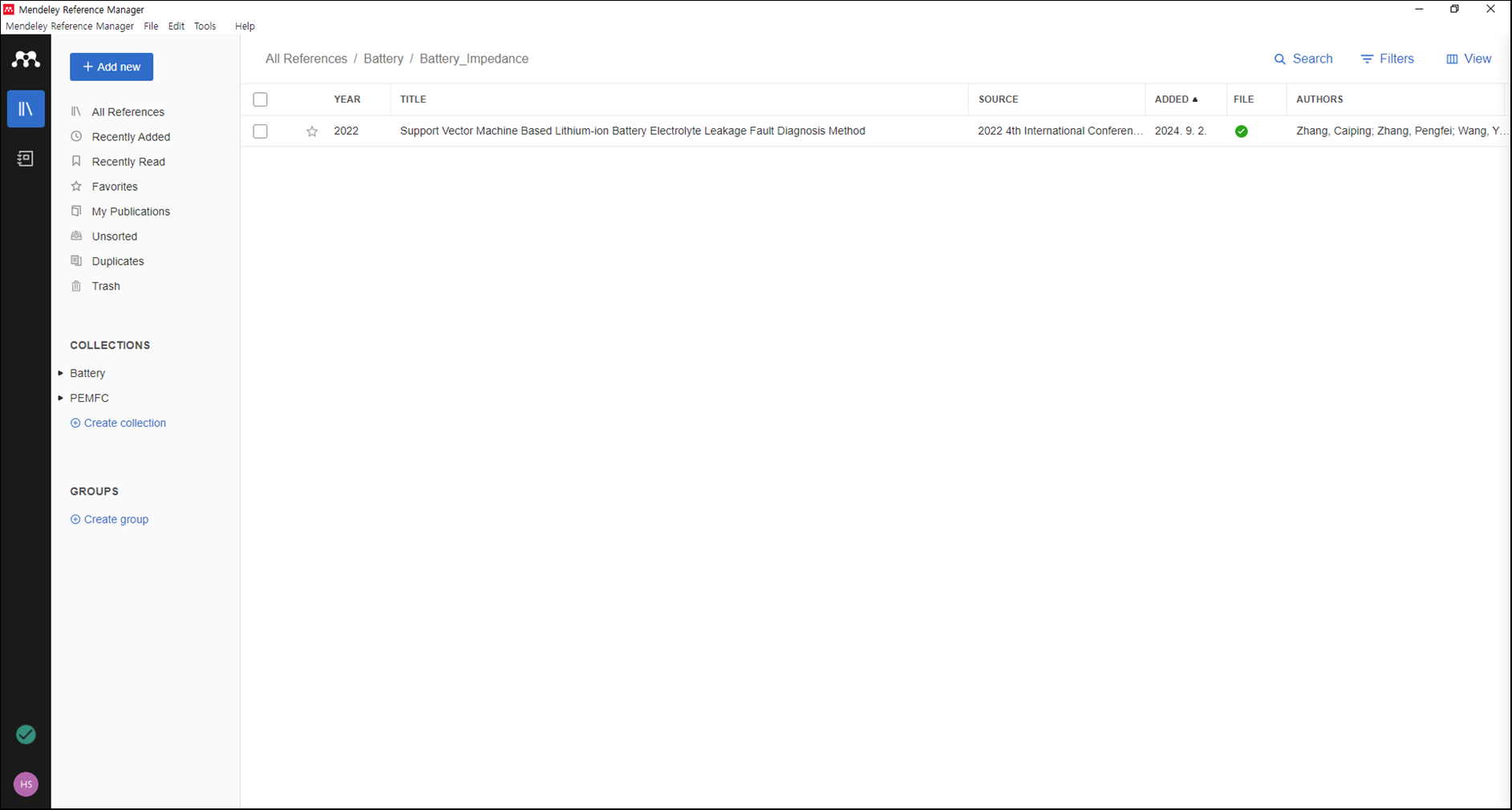
[Move to Trash]를 눌러주면, 해당 문헌이 삭제됩니다.
2-6. 중복 논문 관리
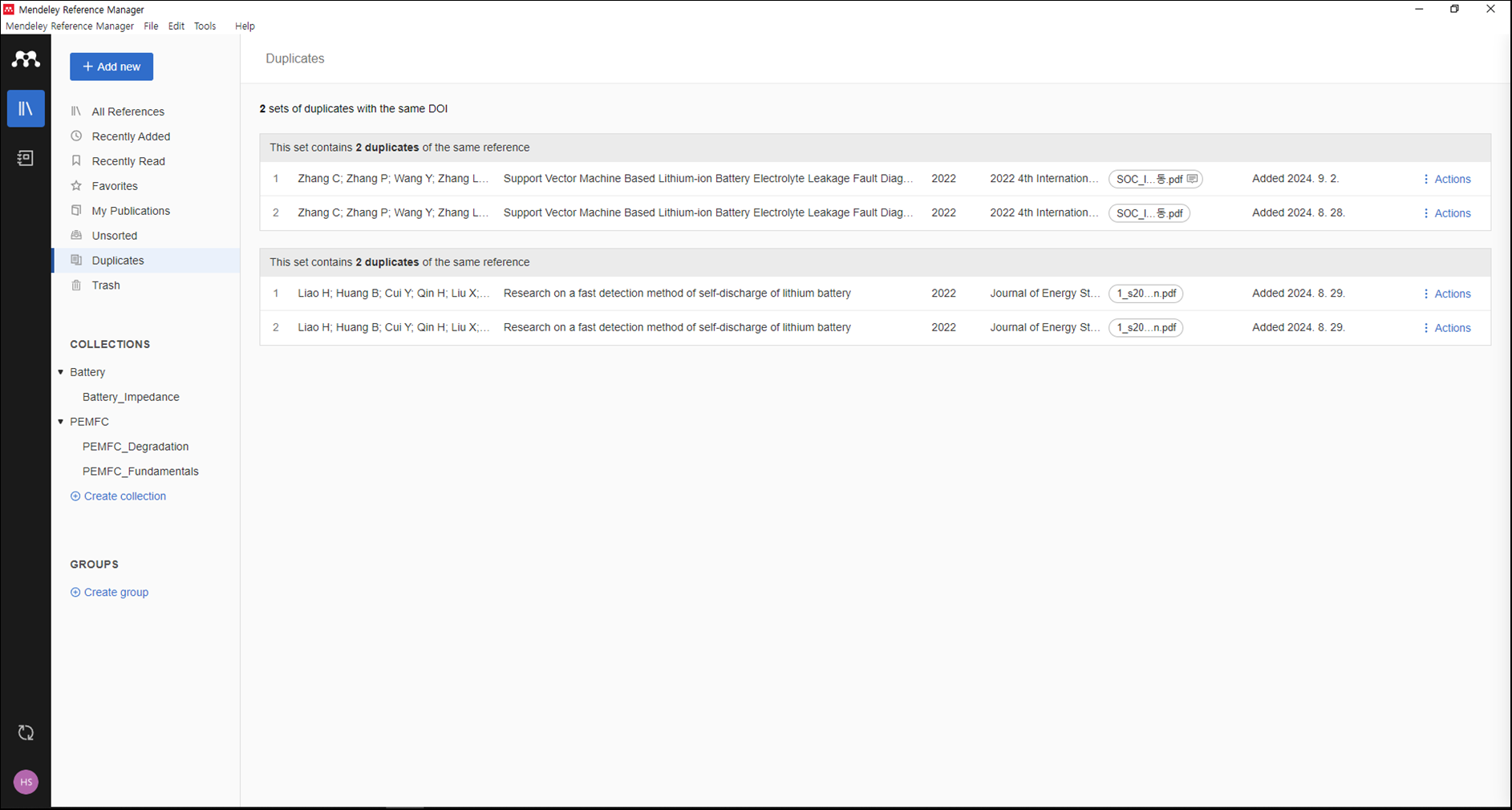
왼쪽 사이드바의 [Duplicate]에서 중복된 문헌을 관리할 수 있습니다.
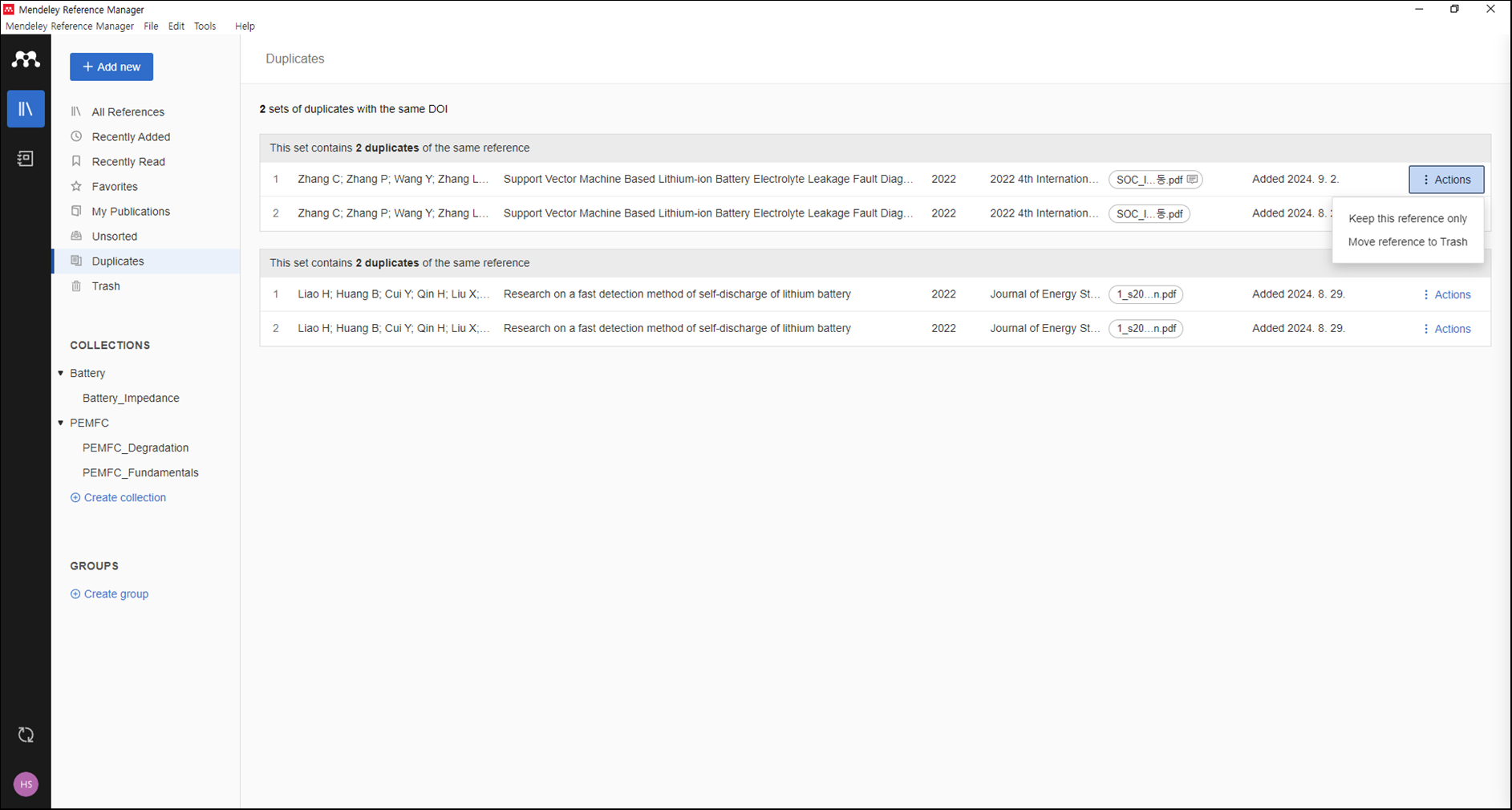
위와 같이 중복된 문헌에 대해서 일괄삭제 기능을 지원합니다.
3. 라이브러리 관리
3-1. 컬렉션(Collection) 생성
컬렉션은 클라우드 상 저장된 문헌들을 분류해주는 가장 큰 단위로, 태그 기능과 함께 활용하면 좋은 시너지를 낼 수 있습니다.
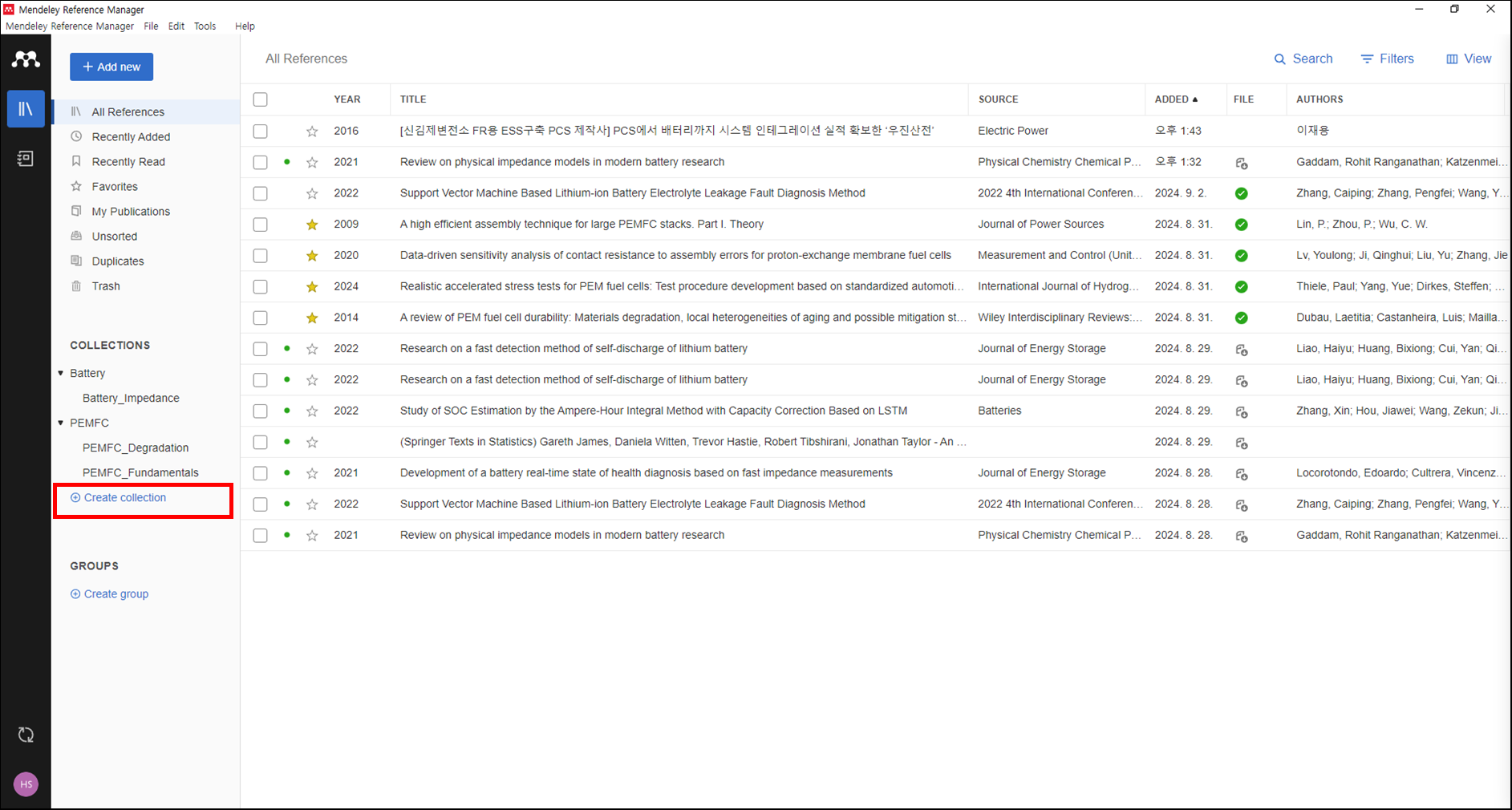
컬렉션은 [Create Collection]을 통해 생성할 수 있으며

Sample이라는 컬렉션을 만들어보았습니다.

또한 드래그 & 드롭으로 다른 컬렉션의 하위 또는 상위 분류로 이동할 수 있습니다.
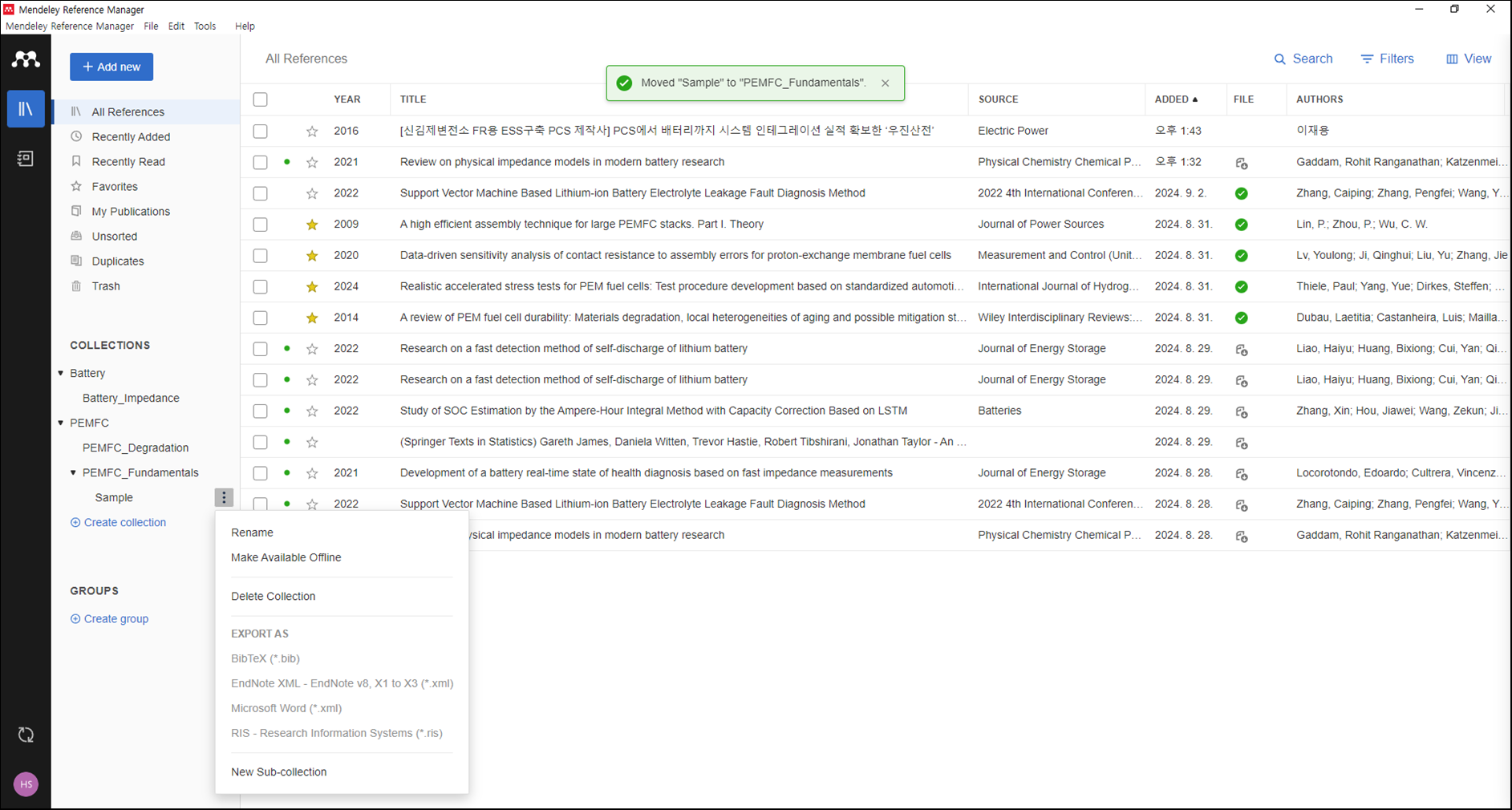
마지막으로 [Collection] - [...] - [Delete Collection]을 통해 불필요한 컬렉션을 삭제할 수 있습니다.
3-2. 컬렉션에 문헌 추가하기
생성한 특정 컬렉션에 불러온 논문을 저장하고 싶다면, 우선 가장 기본적으로 드래그 & 드롭으로 이동시킬 수 있습니다.
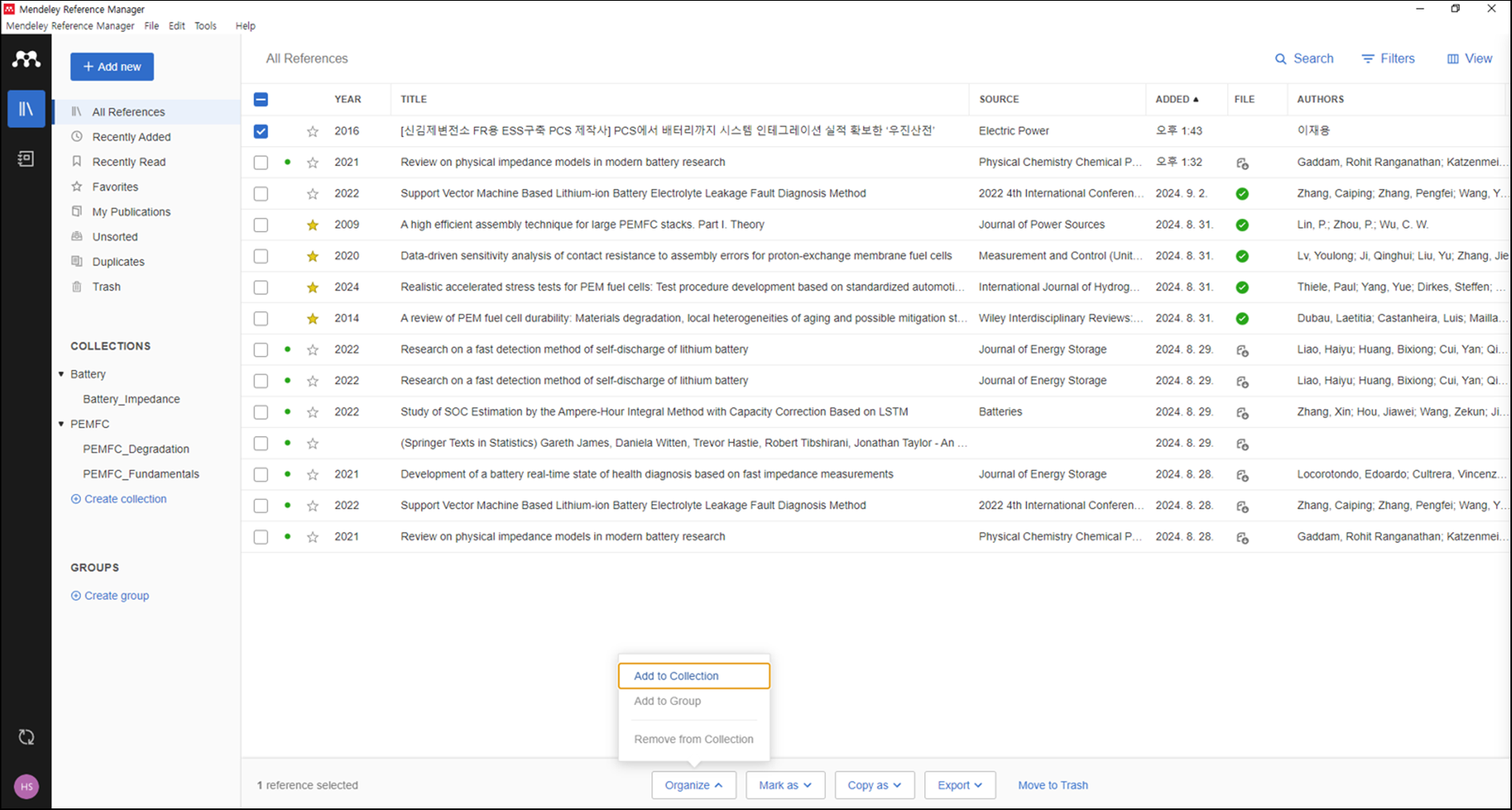
이 외에도 특정 문헌 클릭 후, 아래의 Action Panel의 [Organize] - [Add to Collection]을 클릭해주면
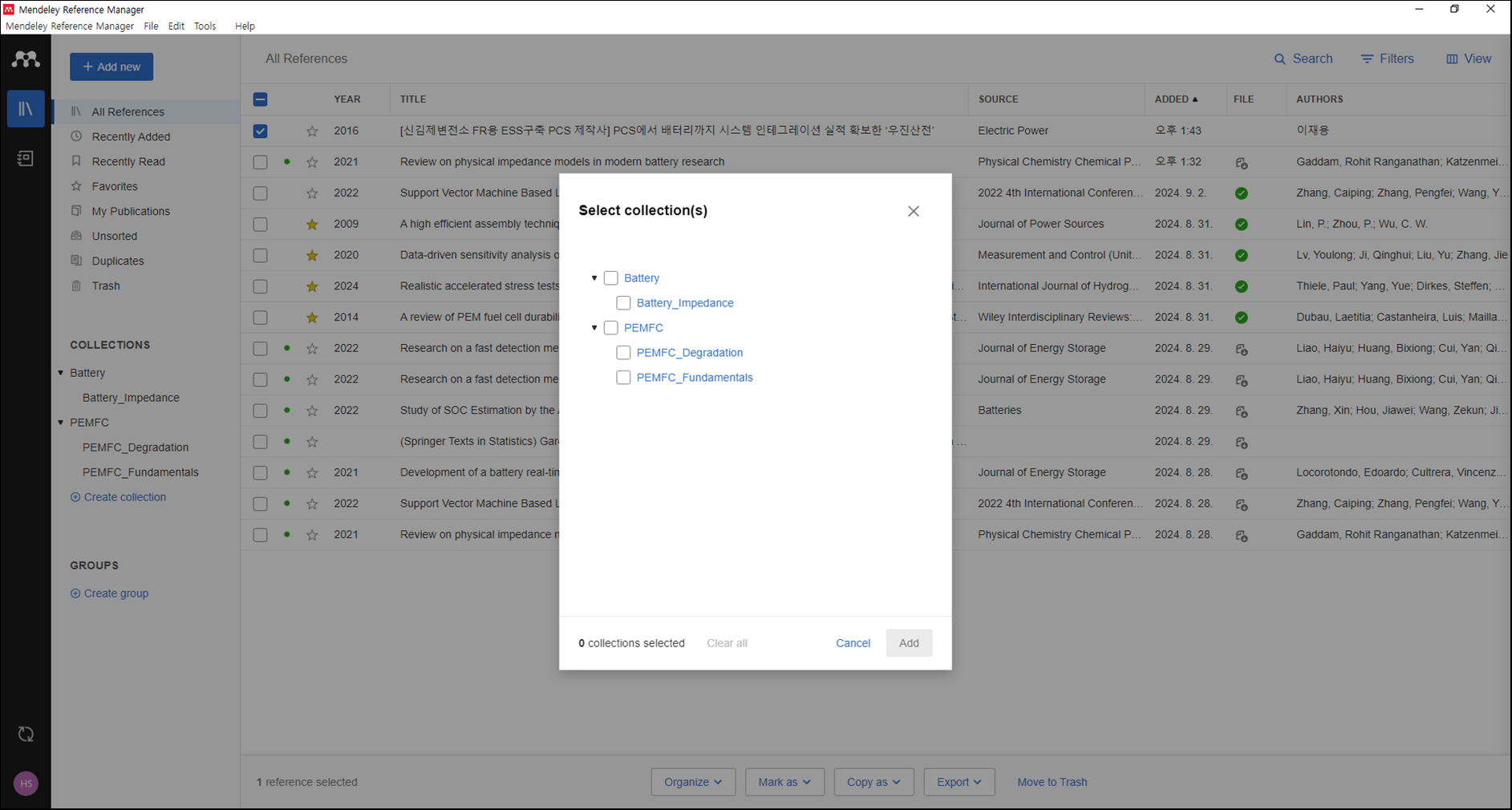
생성해둔 Collection으로 이동시킬 수 있습니다.
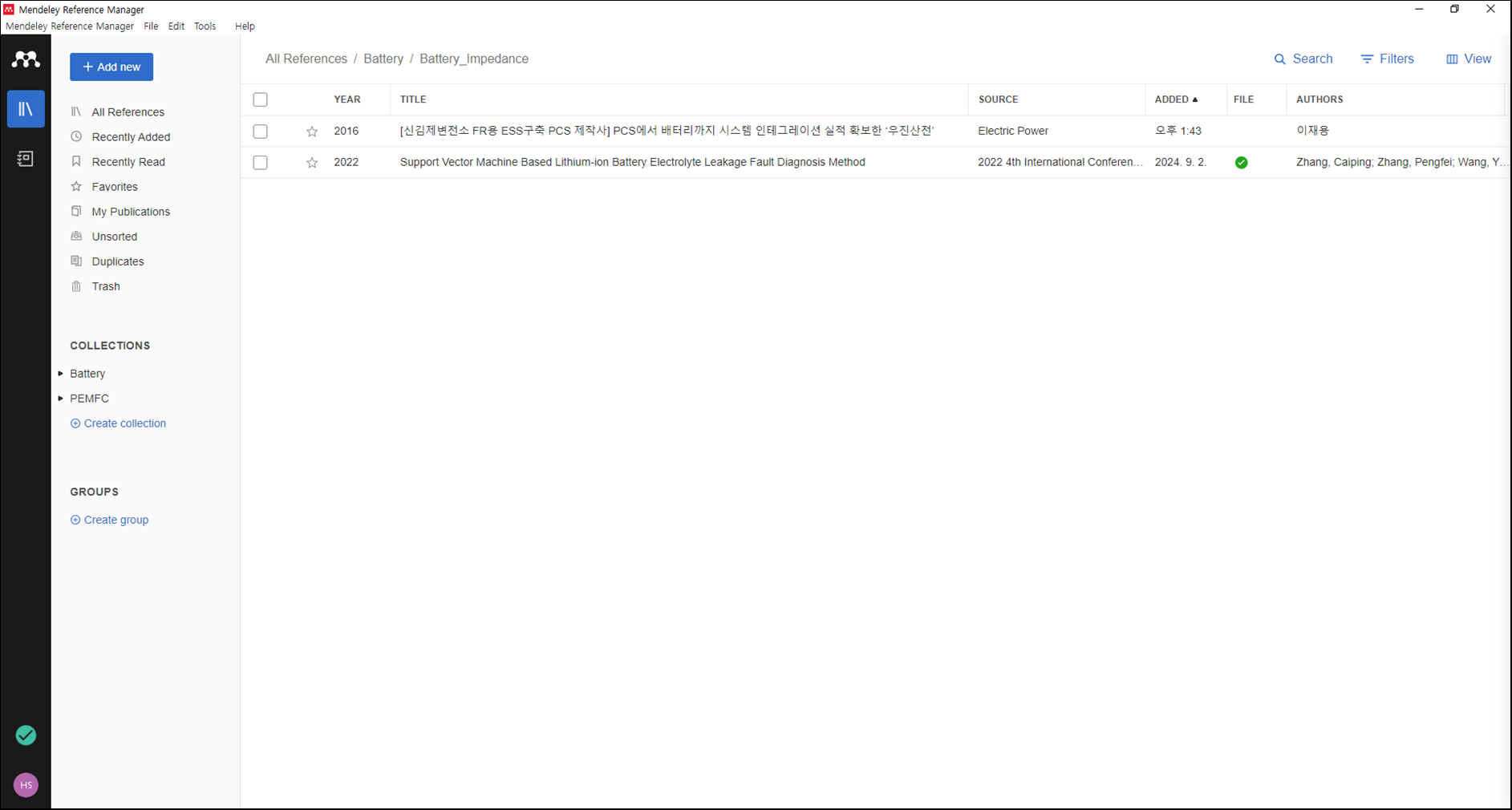
Battery Impedance라는 컬렉션으로 이동시켜보았고, 결과는 위와 같습니다.
4. Viewer 설정
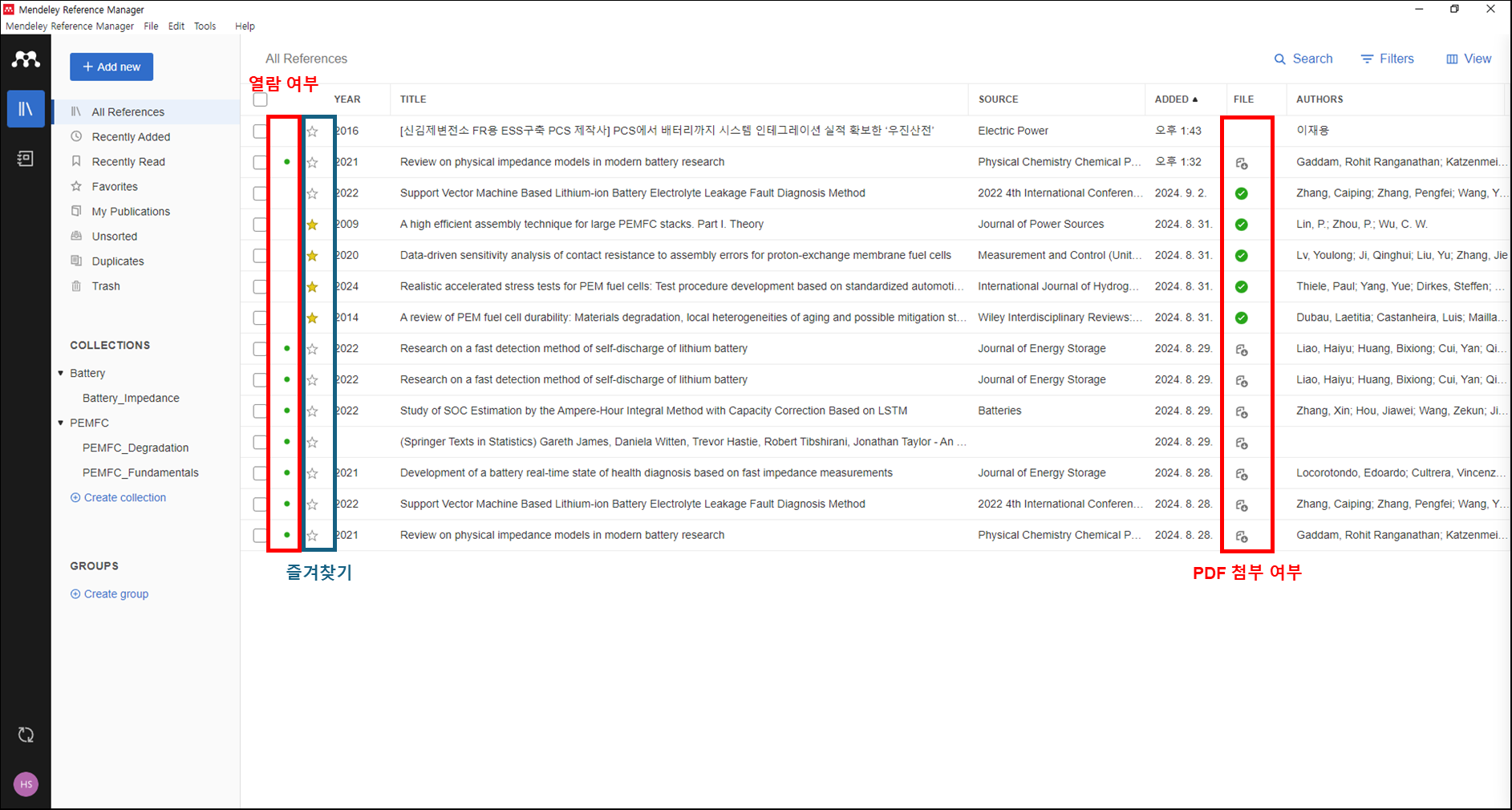
멘델레이 뷰어의 디폴트 설정은 Compact View입니다.
연도/제목/학술지/저자 등의 정보를 표시해줍니다.
그외에도 열람여부, 즐겨찾기, PDF 첨부 여부를 표시해주고 있습니다.
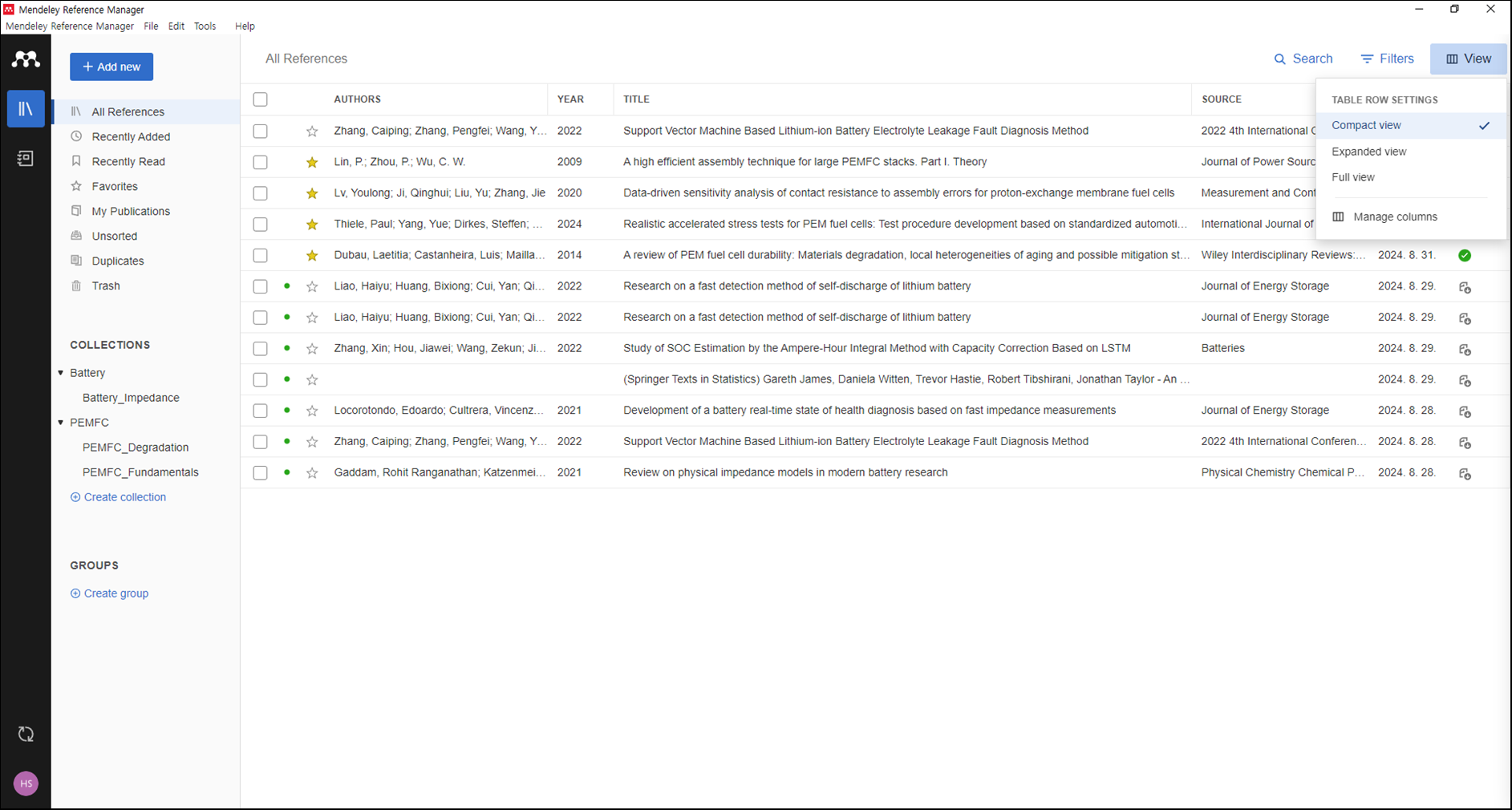
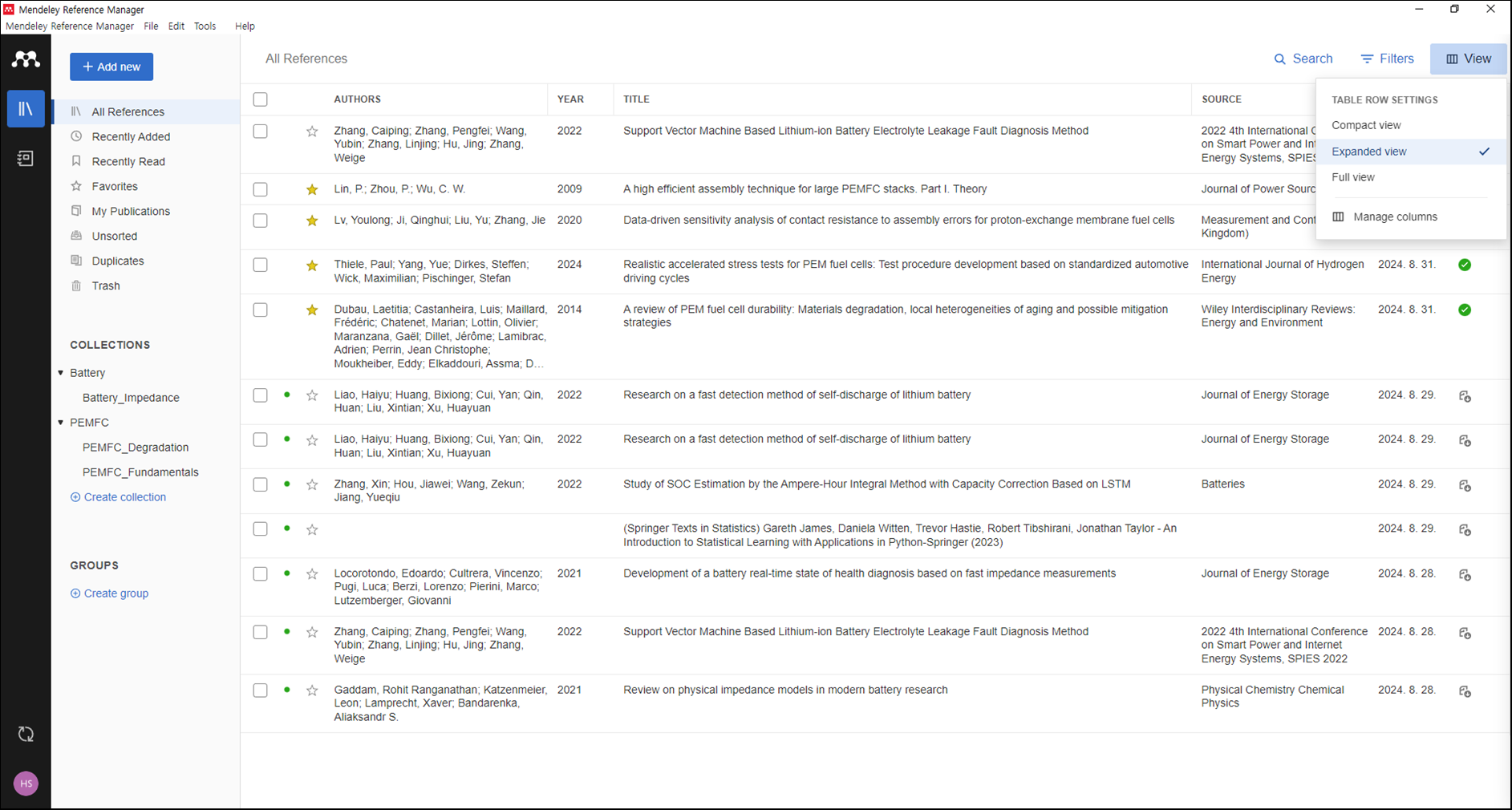
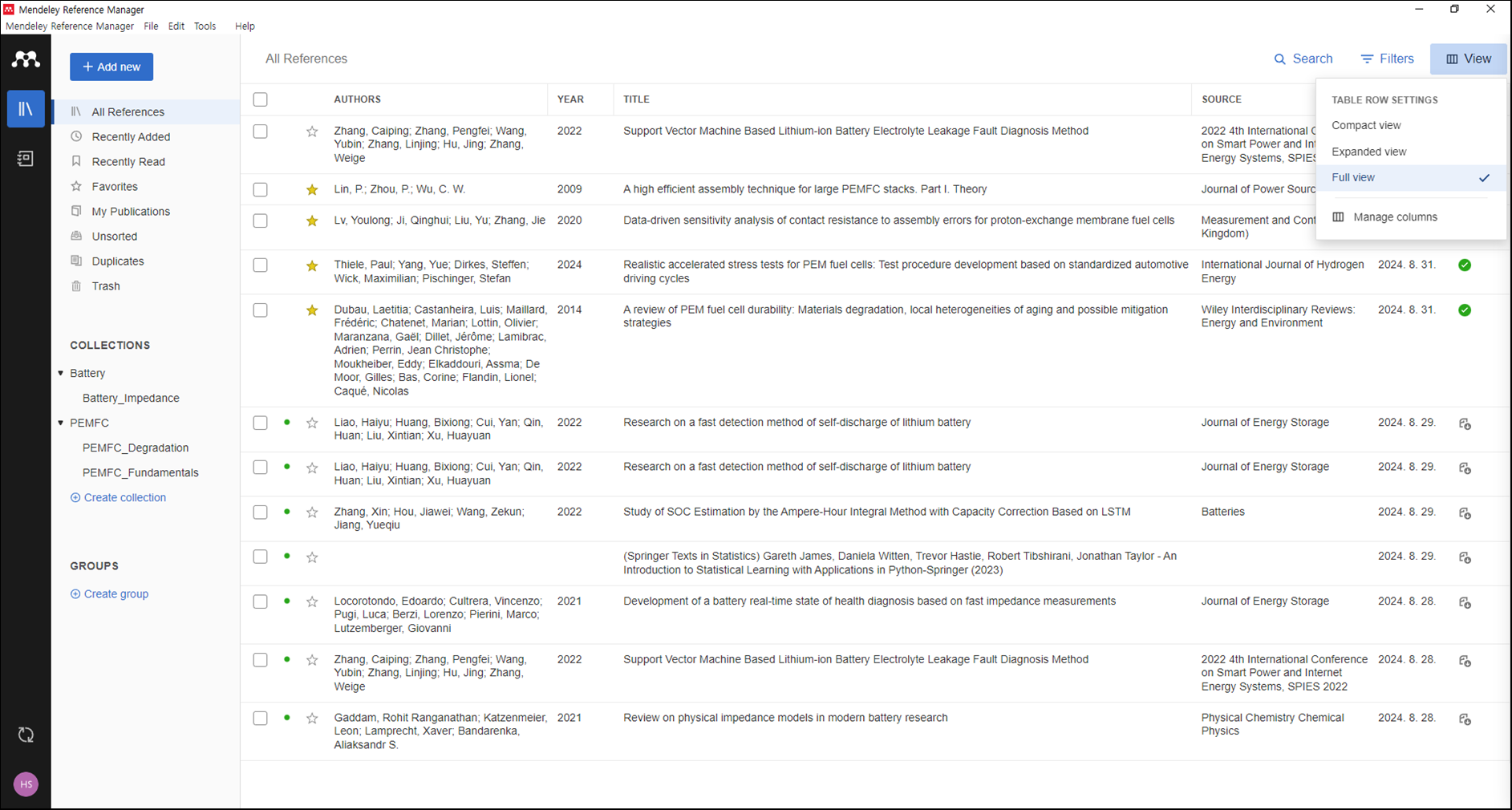
View에 대한 설정은 우측 상단 [View]에서 할 수 있으며
Compact View. Expanded View, Full View의 3가지 설정을 지원합니다.

그 외에도 [View] - [Manage Column]을 통해, 표시하고 싶은 Column(정보)를 선택할 수 있습니다.
5. 노트 정리
5-1. Annotation
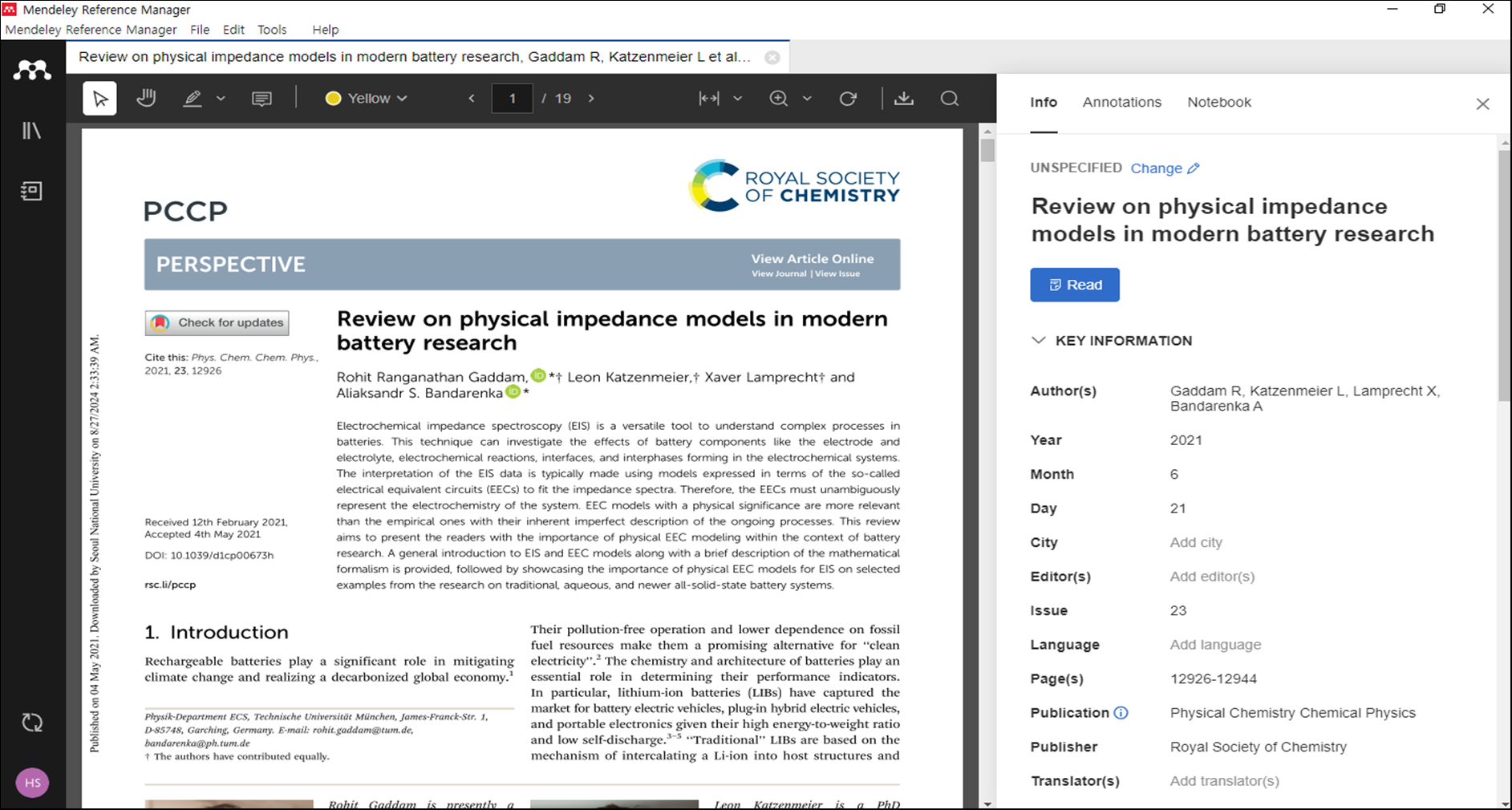
Annotation은 논문 내에의 특정 부분에 강조 처리 및 코멘트 기능을 말합니다.
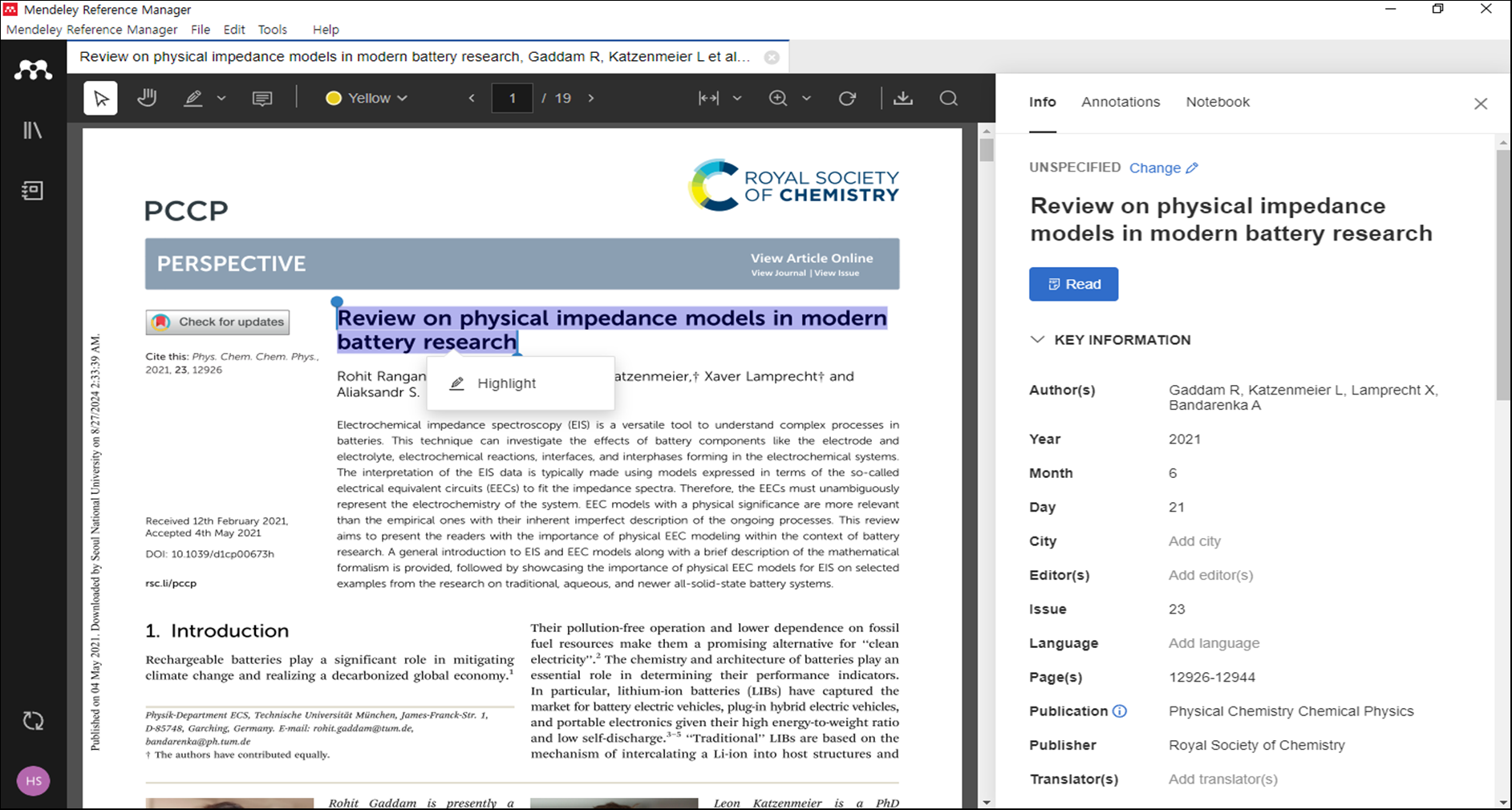
강조표시를 원하는 부분을 드래그한 후 [Highlight] 표시할 수 있으며

좌측 상단의 말풍선 아이콘을 클릭하여 코멘트를 기입할 수 있습니다.
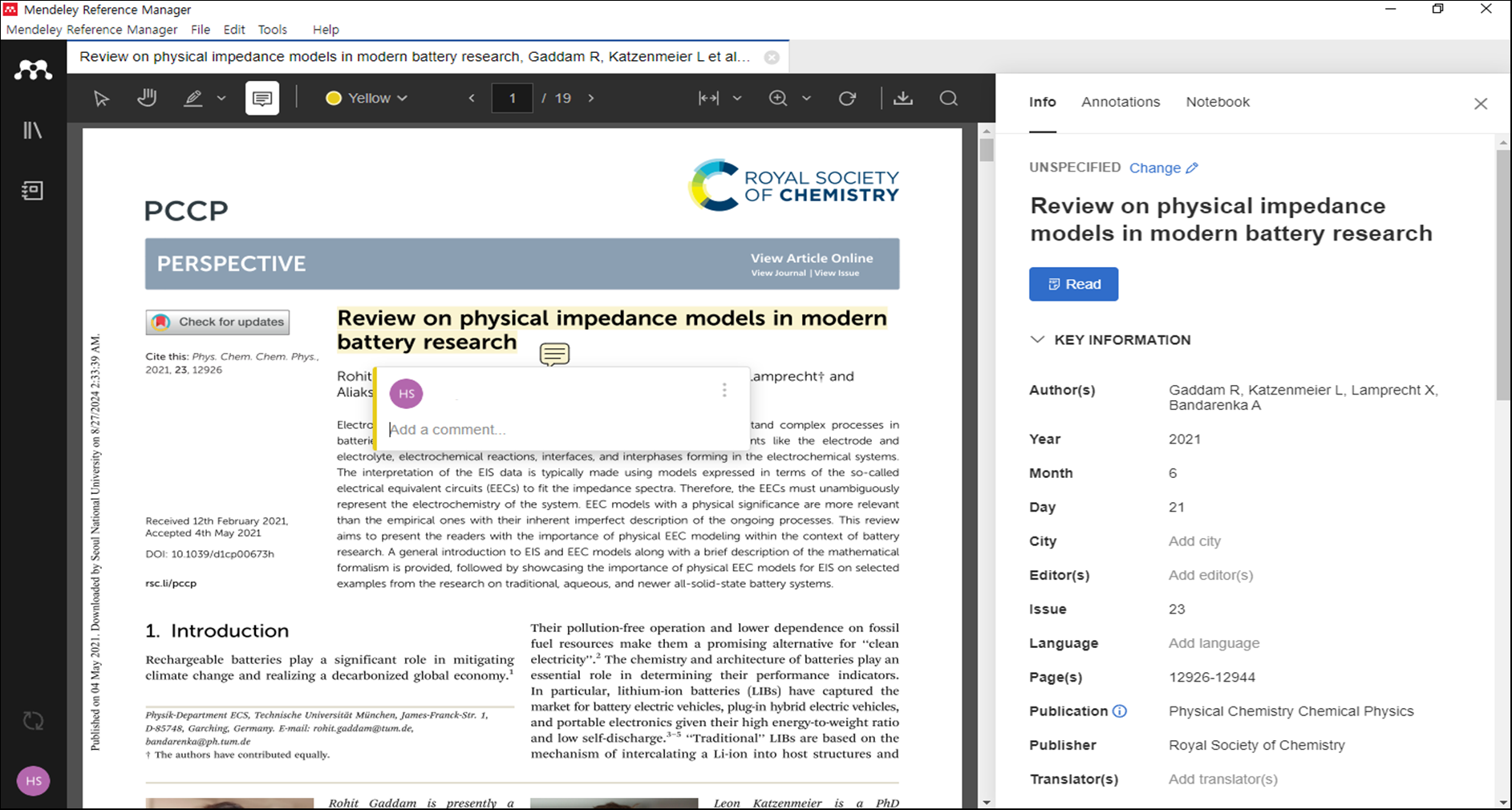

보통 특정 논문에 대한 정리나 코멘트는 Annotation 기능을 활용해야할 듯 합니다.
특정 논문에 대한 노트북 기능을 지원해주면 좋을 듯 한데
작성한 노트북은 다른 논문 열람 시 함께 조회가 되는 듯 해서, 이점은 아직 좀 아쉽습니다.
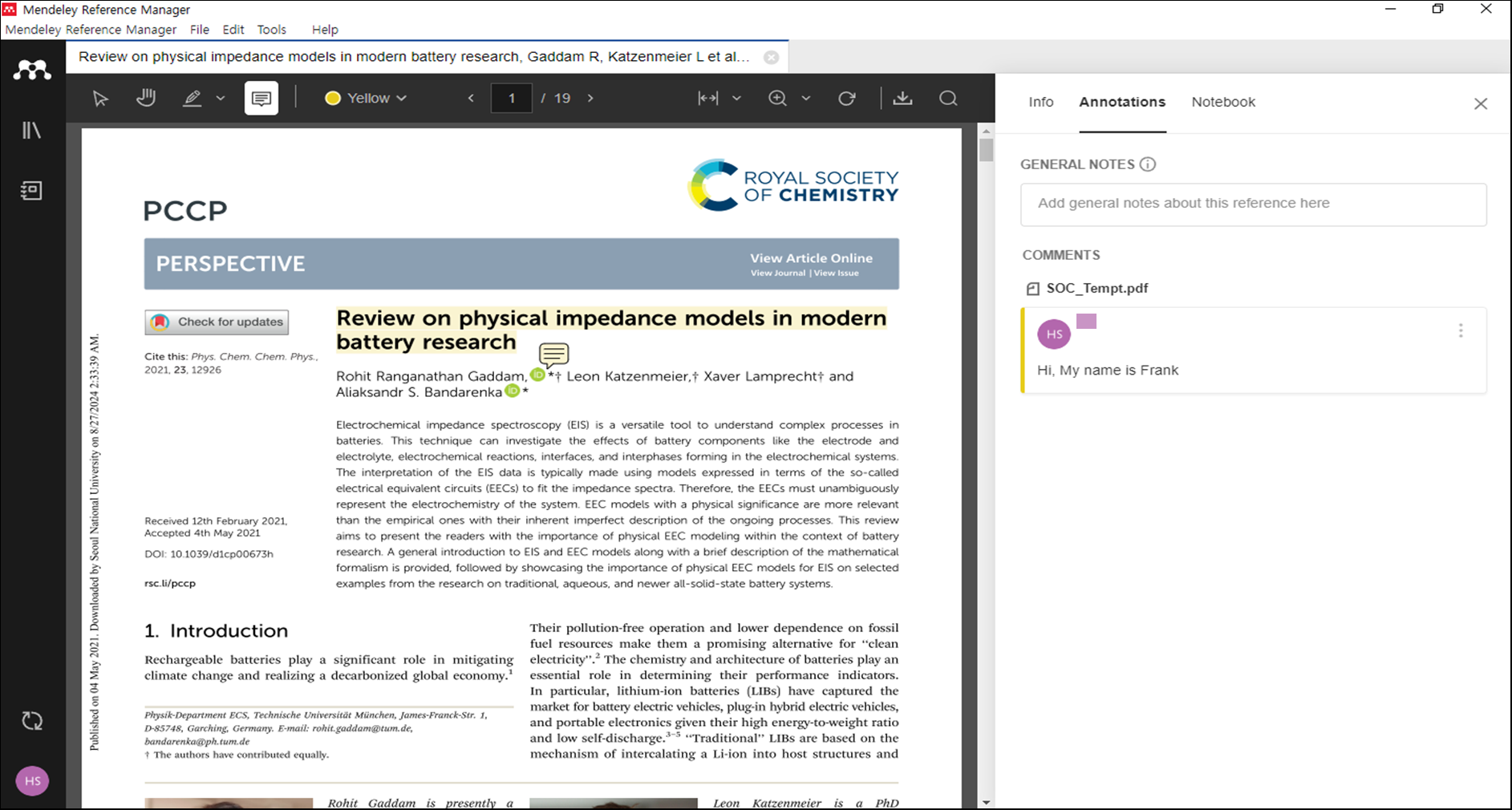
작성한 Annotation은 Annotation창에서 조회해볼 수 있습니다.
5-2. Notebook
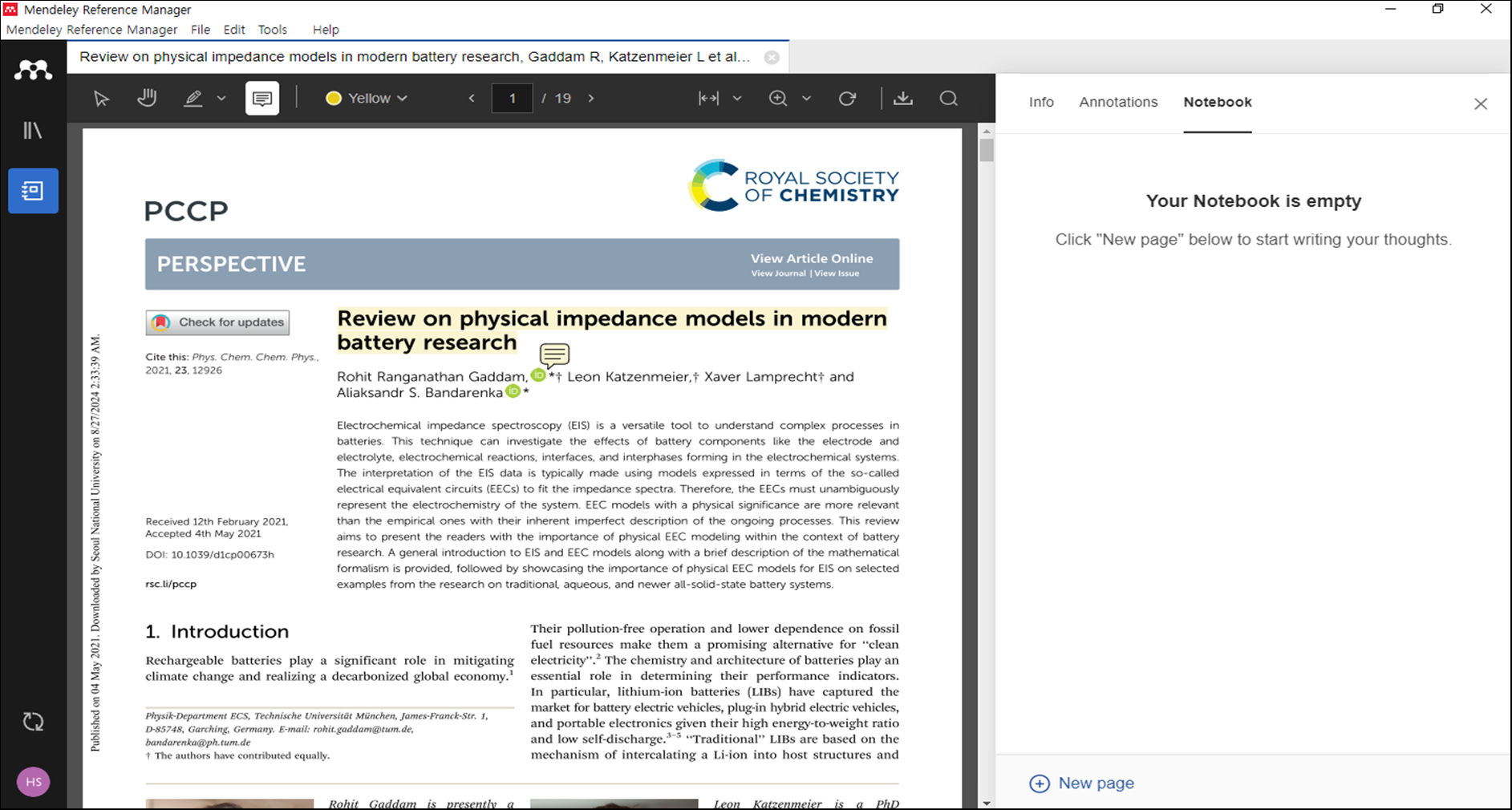
Annotation외에도 Notebook작성을 할 수 있습니다.
좀 더 긴 글을 작성 시 편리할 듯 합니다.
[New Page]로 들어가면
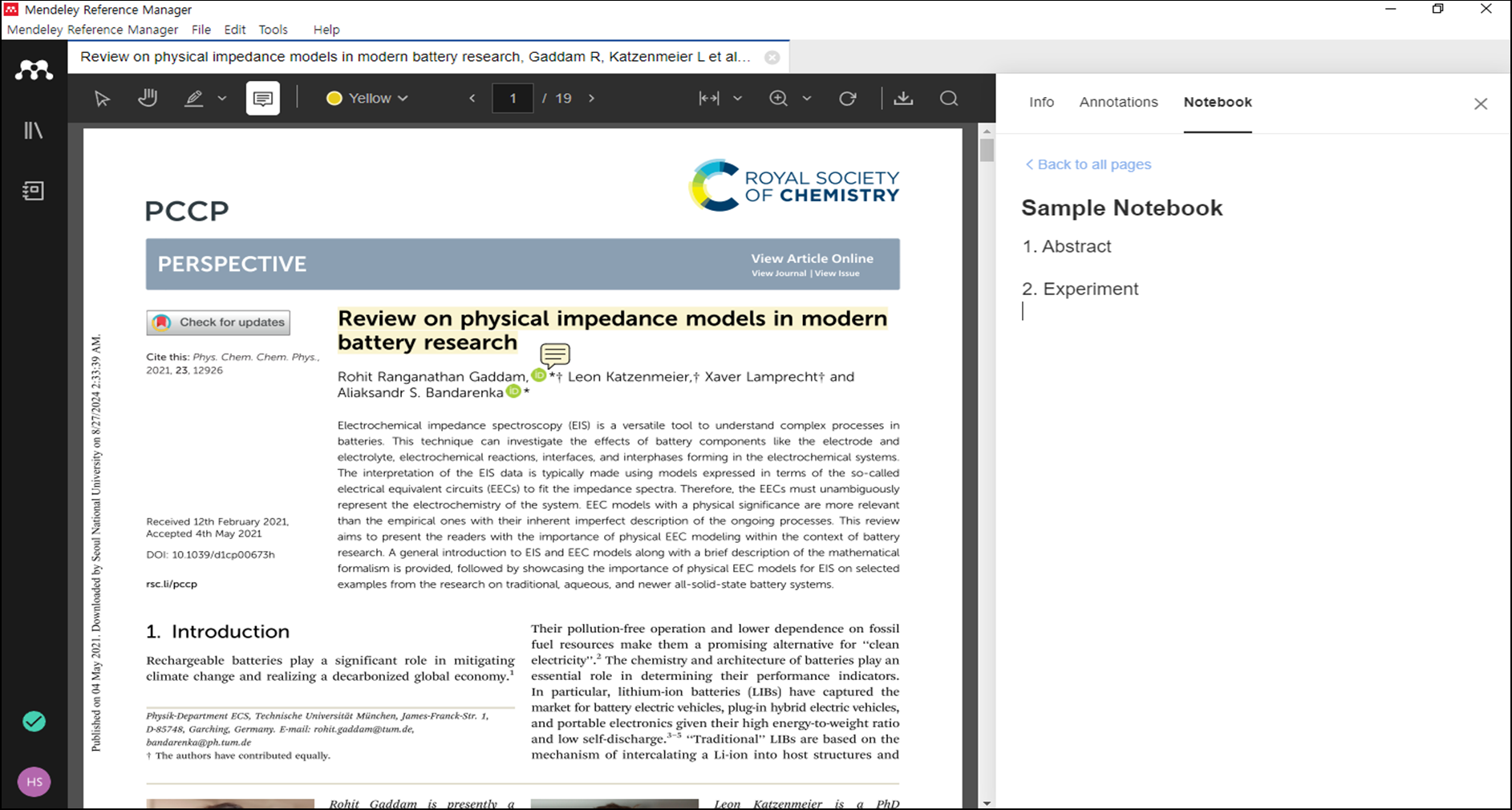
다음과 같이 노트북 작성이 가능합니다.
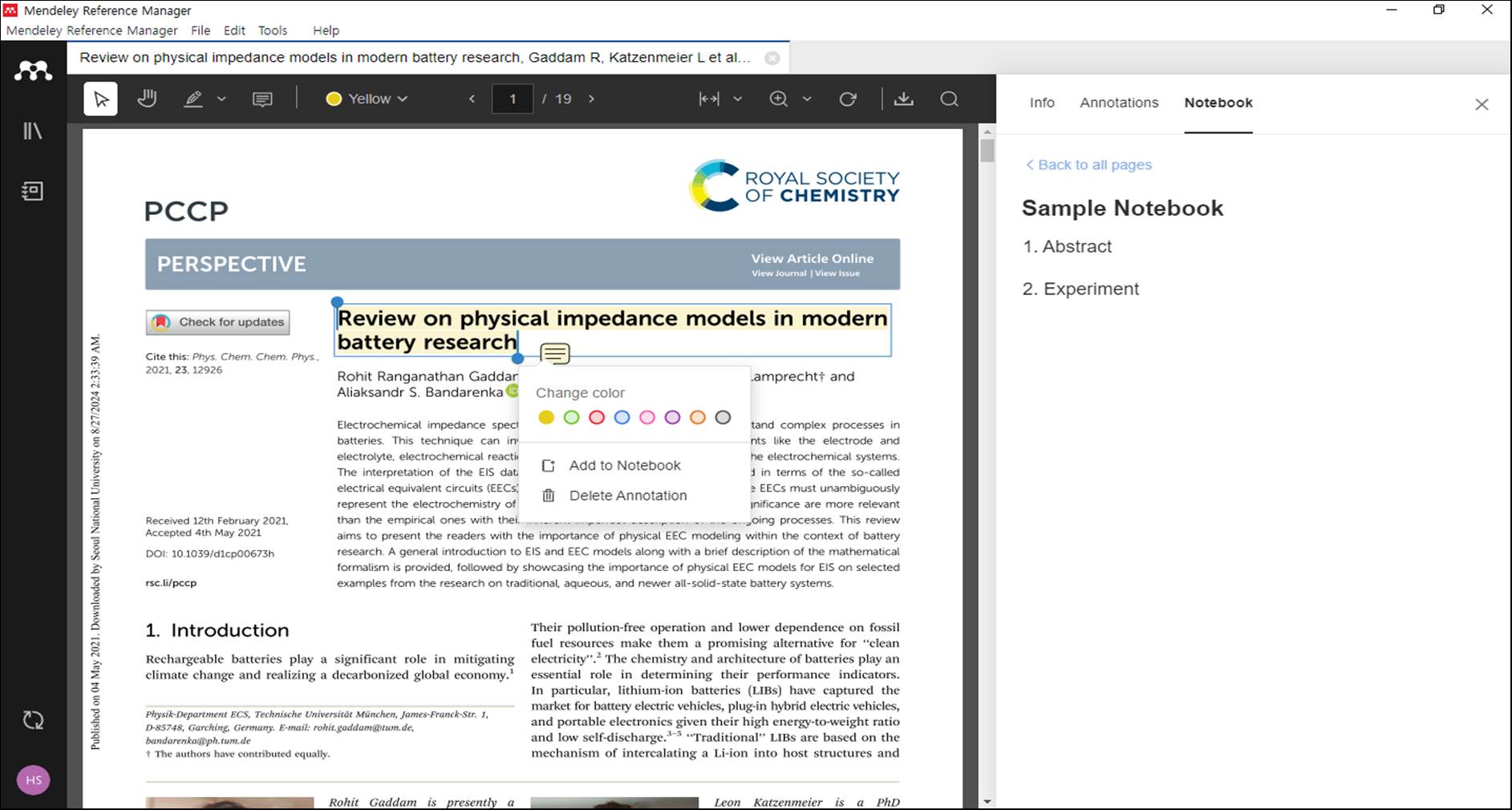
다만 여기서 추가로 활용하면 좋을 듯 한 기능은
강조 표시해둔 부분을 직접 인용하는 것인데요
강조 표시한 부분을 [Add to Notebook]을 통해 아래와 같이 직접 인용할 수 있습니다.
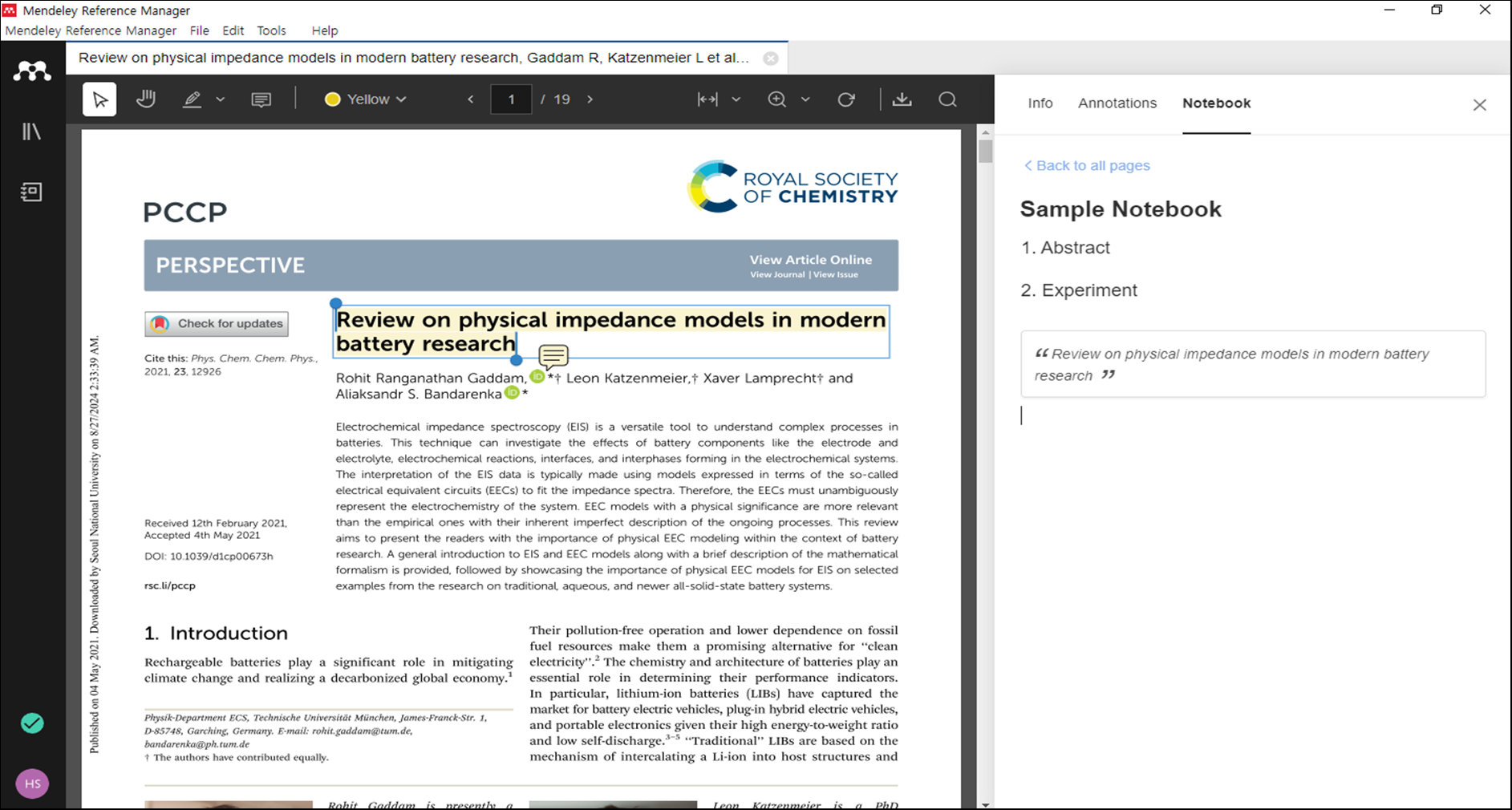
6. 오프라인 열람 기능
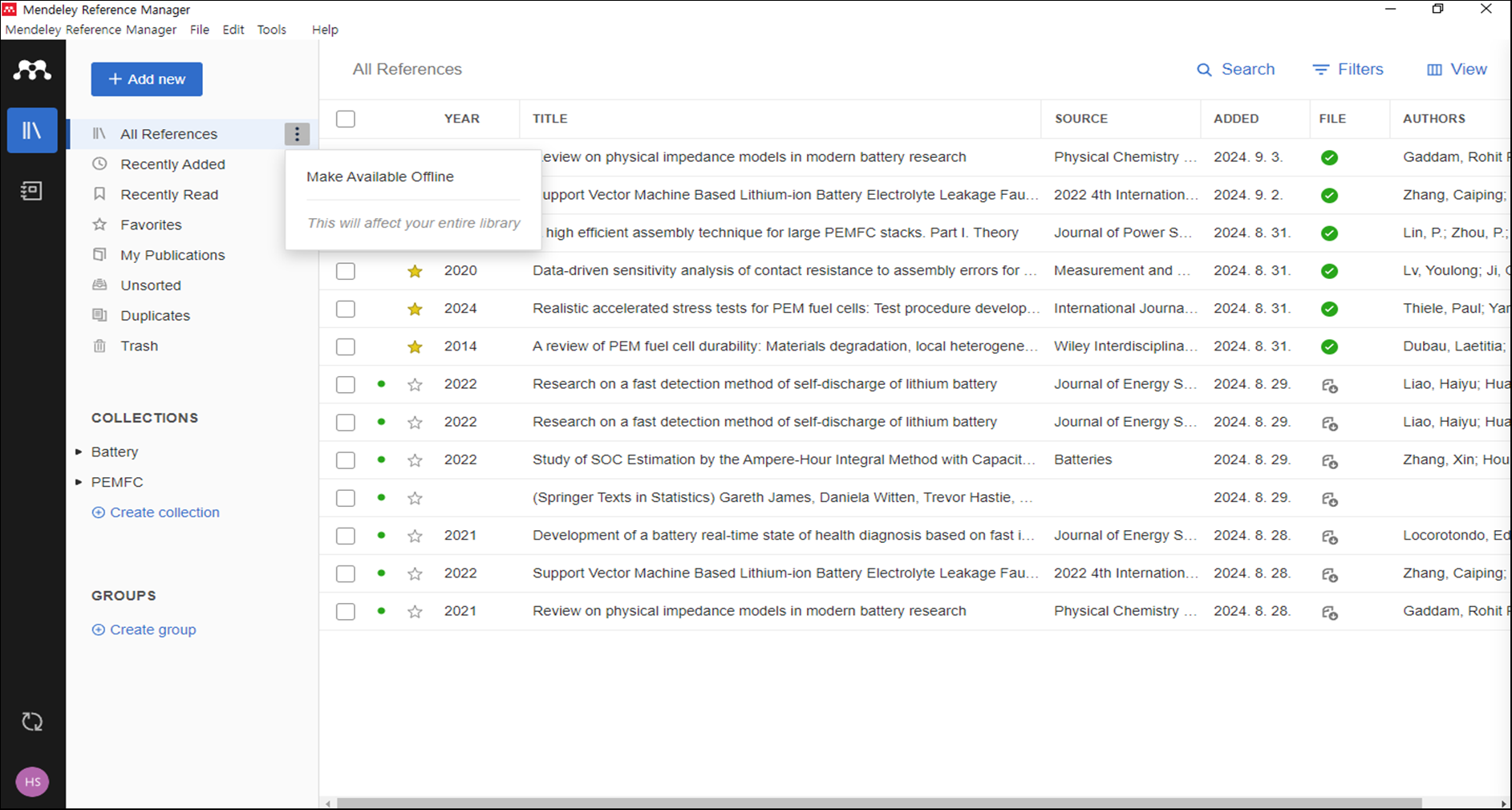
Reference Manager는 클라우드 기반 서비스로, 네트워크에 연결되어 있어야 접근이 가능하지만
넷플릭스와 같이 사전에 저장해두면, 오프라인 상태에서도 접근이 가능합니다.
[Make Avaliable Offline]을 통해 이를 활성화할 수 있습니다.
'Reference Management > Mendeley' 카테고리의 다른 글
| [멘델레이] Mendeley를 활용한 Word 인용기능 (0) | 2024.09.16 |
|---|---|
| [멘델레이] Mendeley Reference Manager & Mendely Desktop 설치 방법 (4) | 2024.09.09 |


