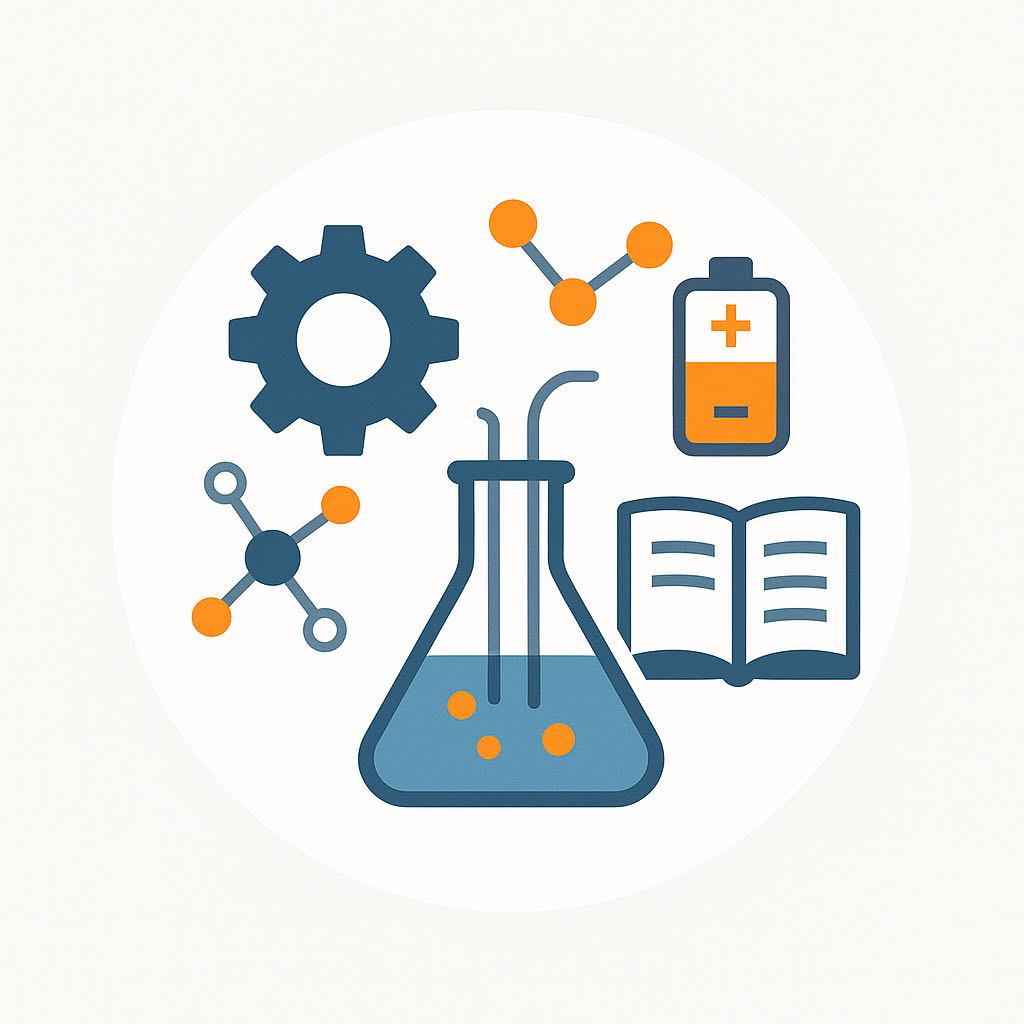| 일 | 월 | 화 | 수 | 목 | 금 | 토 |
|---|---|---|---|---|---|---|
| 1 | 2 | 3 | ||||
| 4 | 5 | 6 | 7 | 8 | 9 | 10 |
| 11 | 12 | 13 | 14 | 15 | 16 | 17 |
| 18 | 19 | 20 | 21 | 22 | 23 | 24 |
| 25 | 26 | 27 | 28 | 29 | 30 | 31 |
- 기계공학
- ppt
- 열역학
- 머신러닝
- PEMFC
- reference manager
- github
- 연료전지
- Fusion 360
- 멘델레이
- CAD
- 파워포인트
- 스틸브릿지
- 군집화
- git
- matlab
- 포스코인턴
- 비지도학습
- 포스코
- simulink
- 클러스터링
- mendeley
- matplotlib
- 윈도우
- 매트랩
- 시뮬링크
- Desktop
- 파이썬
- Python
- 모깎이
- Today
- Total
신군의 역학사전
[파워포인트, PPT] 슬라이드 마스터 / 사용자 지정 레이아웃 본문
사용자 지정 레이아웃
파워포인트로 발표자료를 만들 때, 학교나 회사 로고 같이 매 페이지마다 들어가야하는 내용은 꼭 있는데, 이걸 모든 슬라이드마다 복사 붙여넣기 하는건 꽤나 귀찮은 일이다. 물론 한 슬라이드에 이미지 삽입 후, 슬라이드를 복붙한다면 어느정도 불편함을 해소할 수 있긴 하지만, 그럼에도 불편한 점은 여전히 있긴하다. 의도치 않게 로고 위치가 이동한다던지 등등..
이런 점은 사용자 지정 레이아웃 설정을 통해 해결할 수 있다. 레이아웃 자체에 이미지나 도형, 텍스트를 넣어버린다면, 항상 고정된 위치에 수정이 불가하도록 슬라이드를 구성할 수 있다.
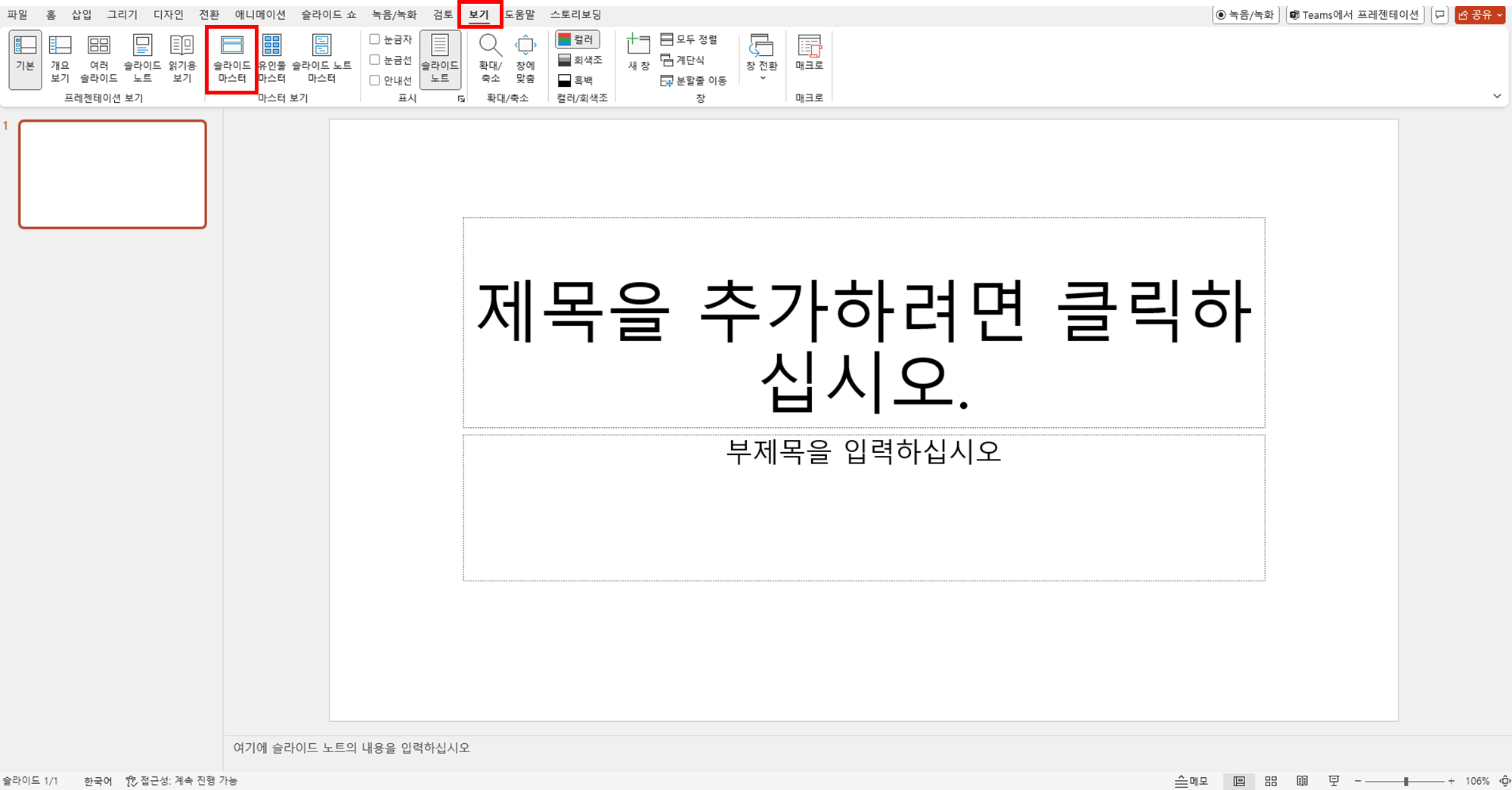
[보기] - [슬라이드 마스터] 로 들어간다.
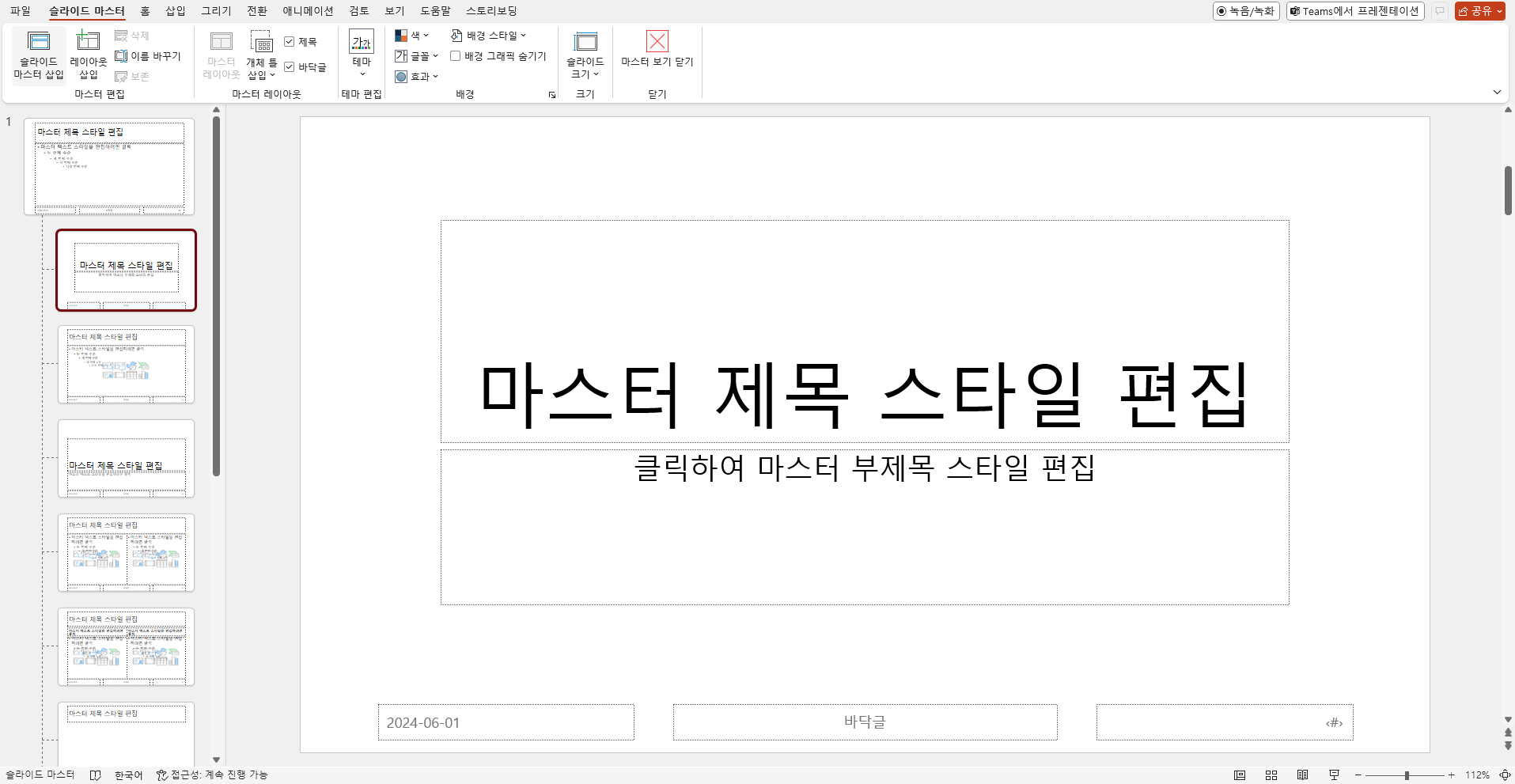
이때 옆쪽에 레이아웃들이 많이 뜰텐데
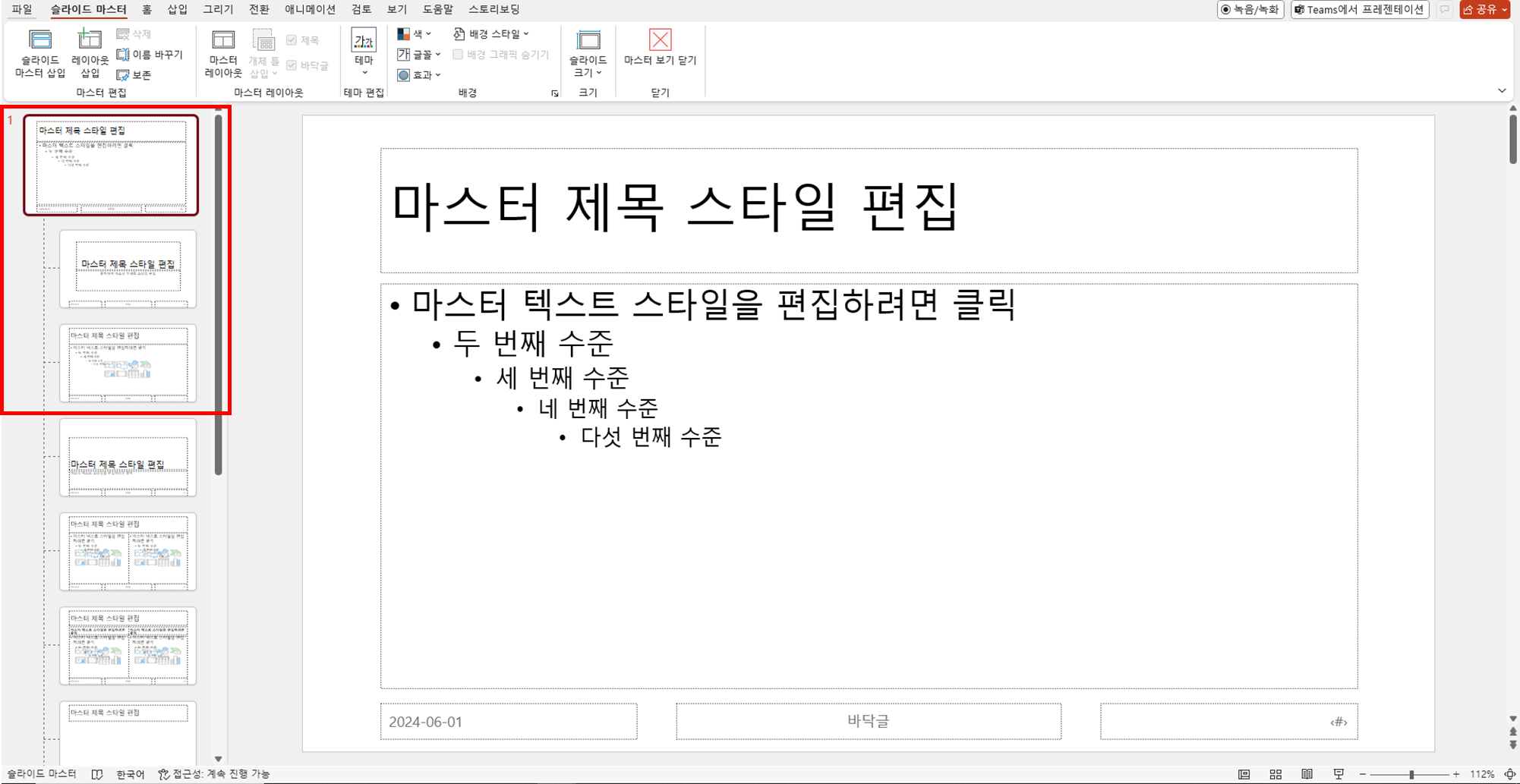
주로 파워포인트 자료 만들때 활용하는 부분은
제목 슬라이드와 본문 슬라이드 이므로
필요한 부분만 남기고 모두 지워준다.
빨간색 박스 쳐둔 부분의
가장 위쪽의 스타일 편집은 제목 & 본문 슬라이드에 공통적으로 적용할 스타일을
2번째 스타일 편집은 제목 슬라이드에 적용할 스타일을
3번째 스타일 편집은 본문 슬라이드에 적용할 스타일을 편집할 수 있다.
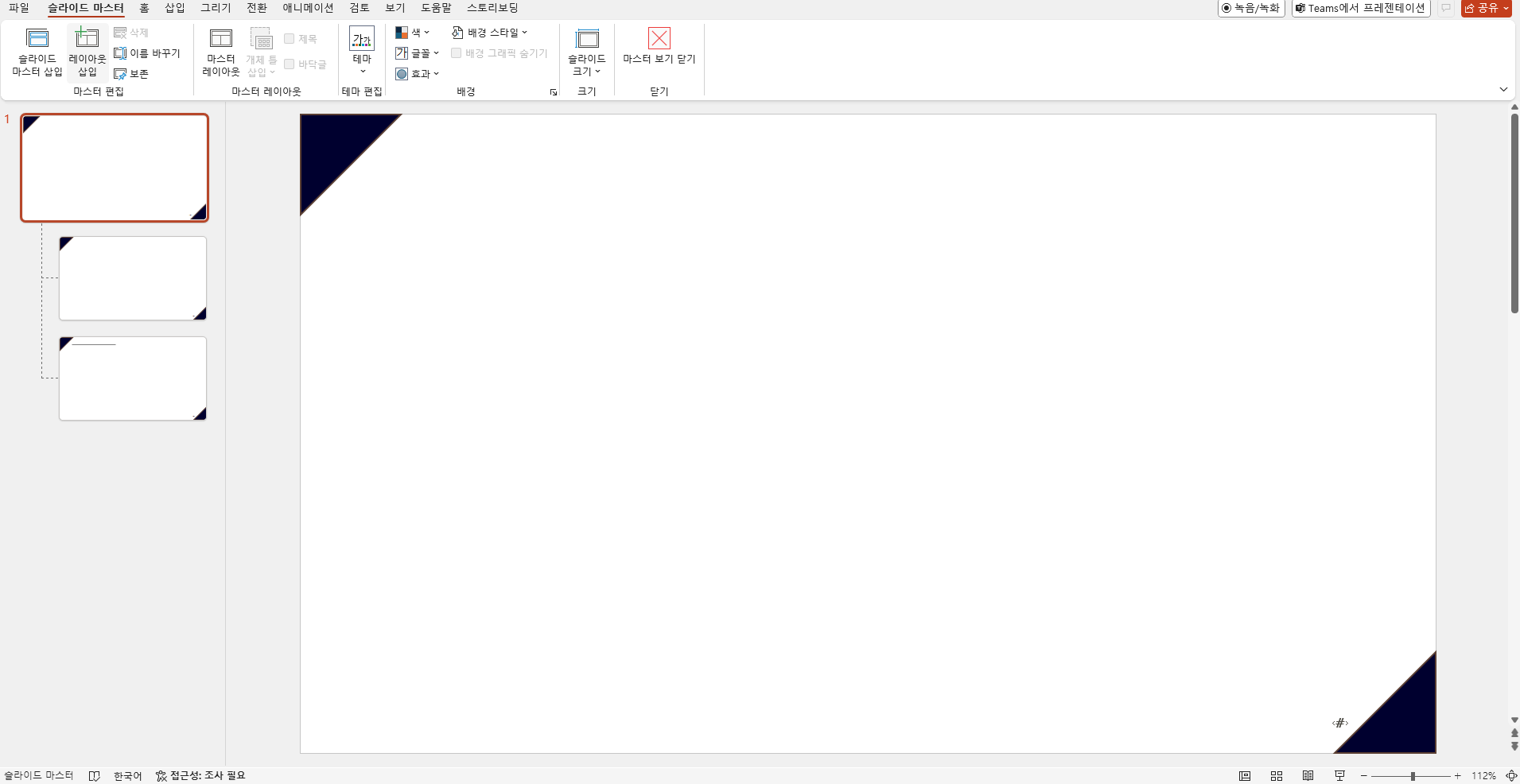
따라서 전체 슬라이드에 적용하고 싶은 스타일을
가장 위쪽의 슬라이드에서 편집해준다.
도형 & 이미지 & 텍스트 등을 삽입할 수 있다.
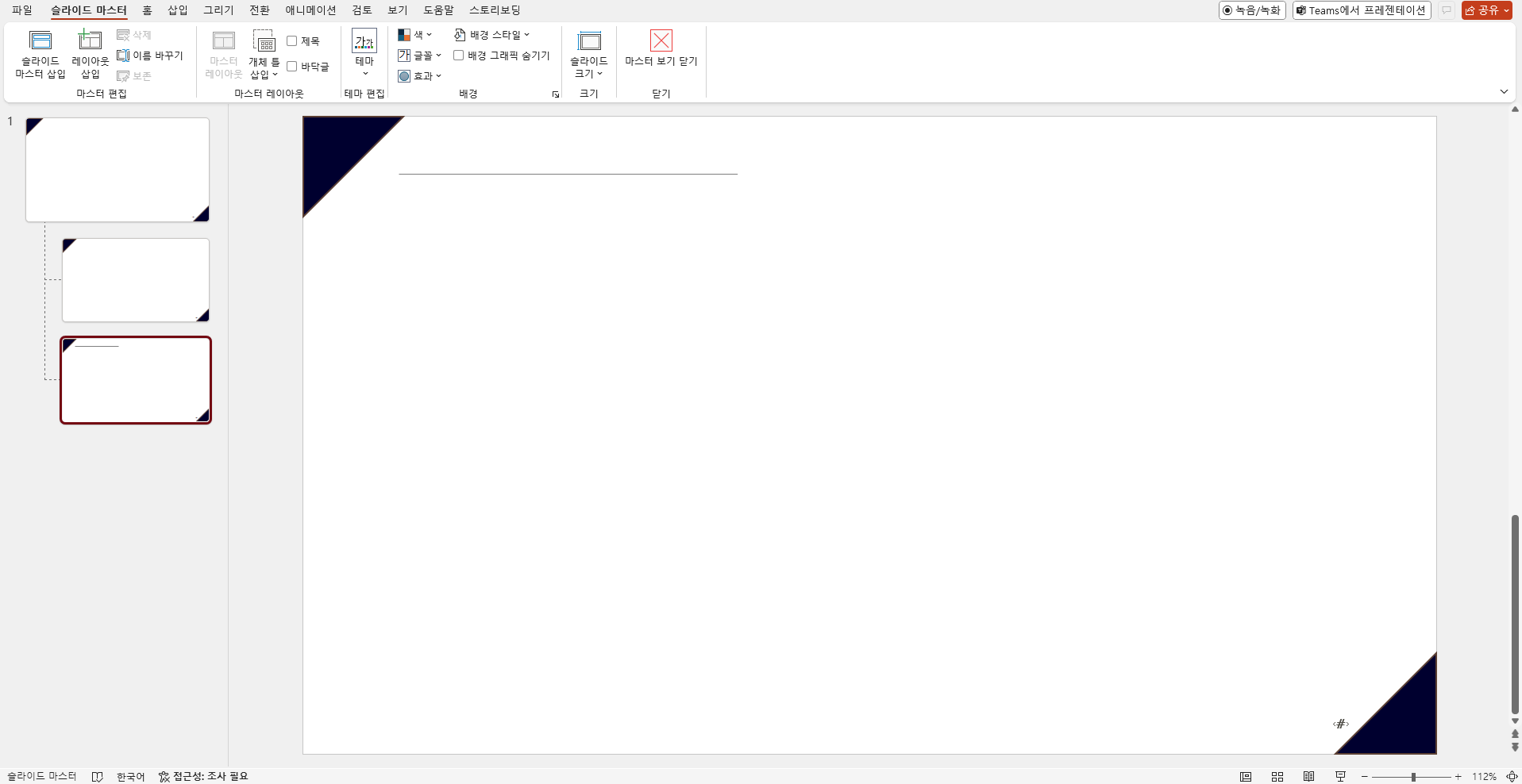
제목 슬라이드에 넣고 싶은 내용은 2번째 슬라이드에
본문 슬라이드에 넣고 싶은 내용은 3번째 슬라이드에
다음과 같이 넣어주면 된다.
소제목을 위한 선은 본문 슬라이드에만 필요한 내용이라
3번째 슬라이드에 넣어주었다.
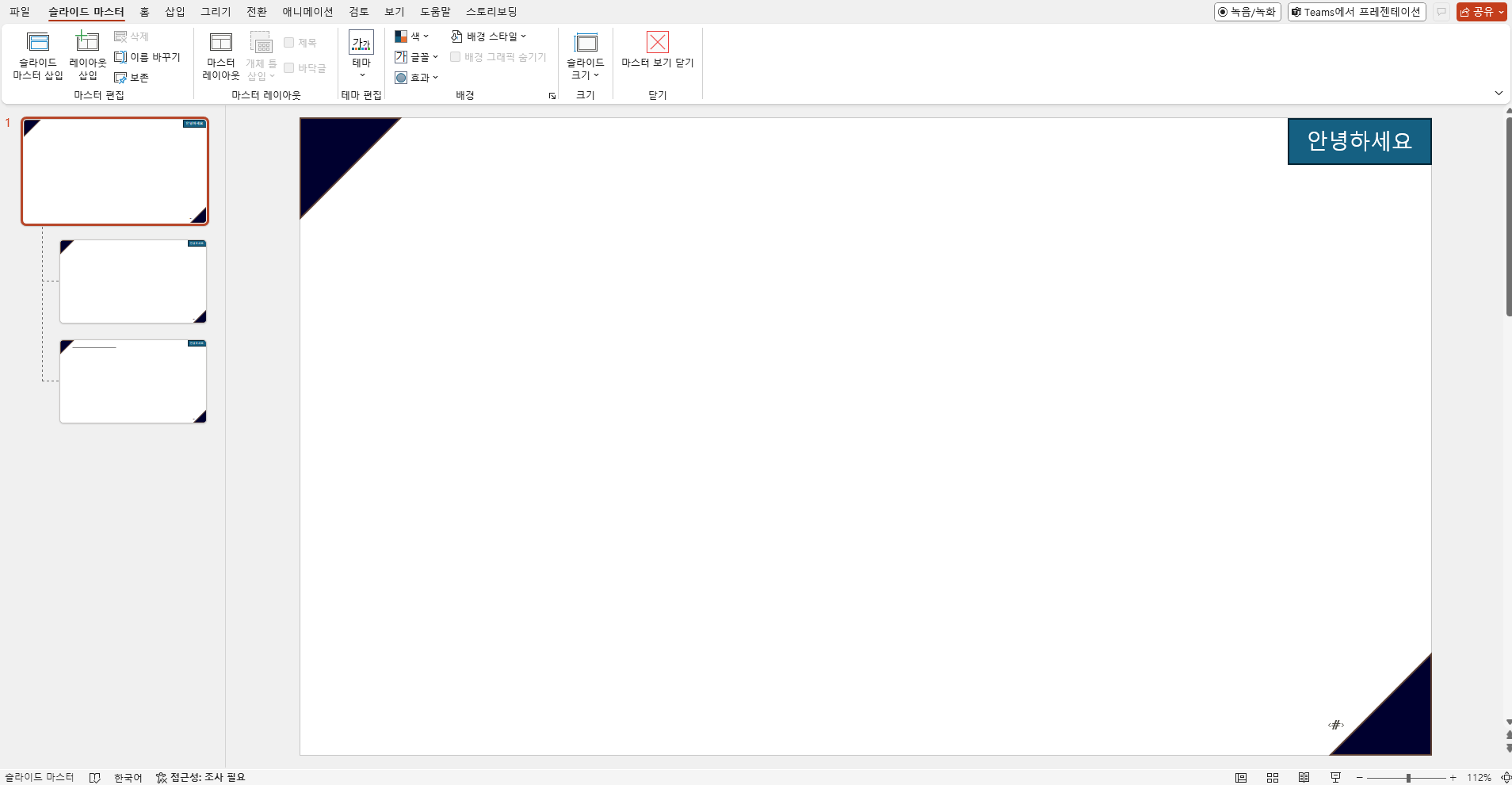
또한, 텍스트를 고정으로 넣고 싶은 경우에는
[도형삽입] -> 직사각형 넣어주고 더블클릭 시 텍스트를 입력할 수 있다.
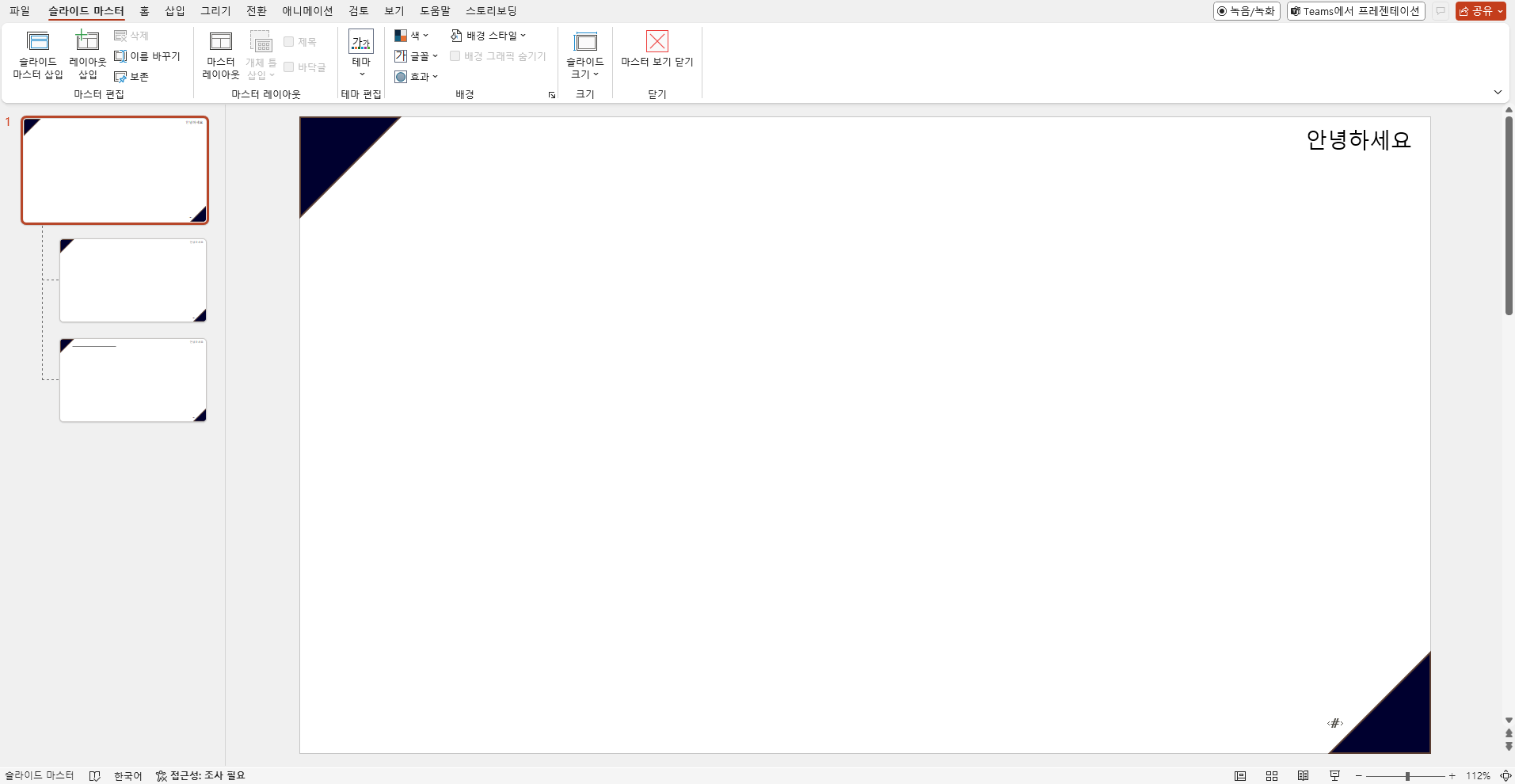
도형 채우기와 윤곽선을 [없음]으로 지정해주면
텍스트도 깔끔하게 넣어줄 수 있다.
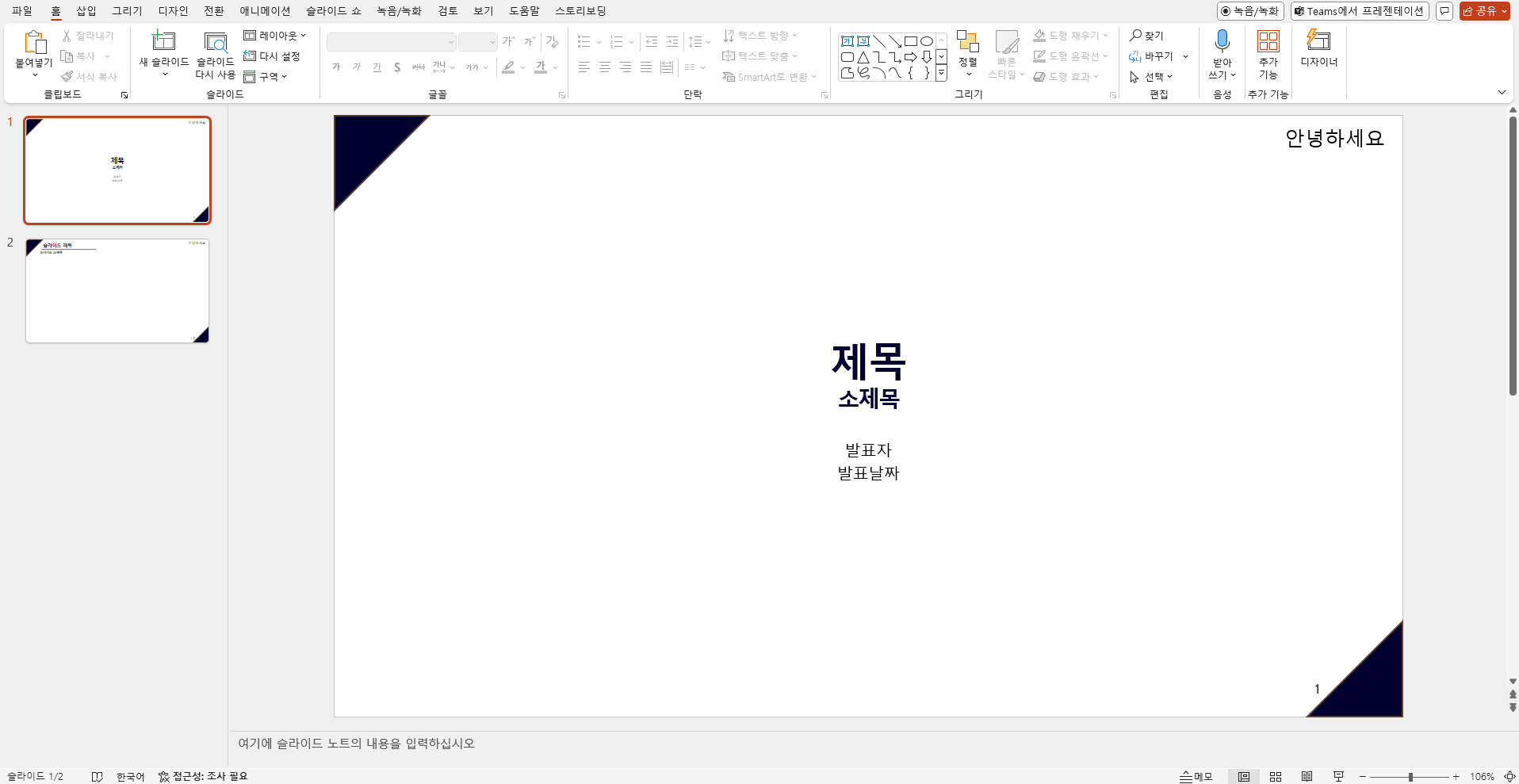
[마스터보기 닫기]를 통해 홈화면으로 나와주면
제목 슬라이드에 대한 스타일이 적용된 것을 확인할 수 있다.
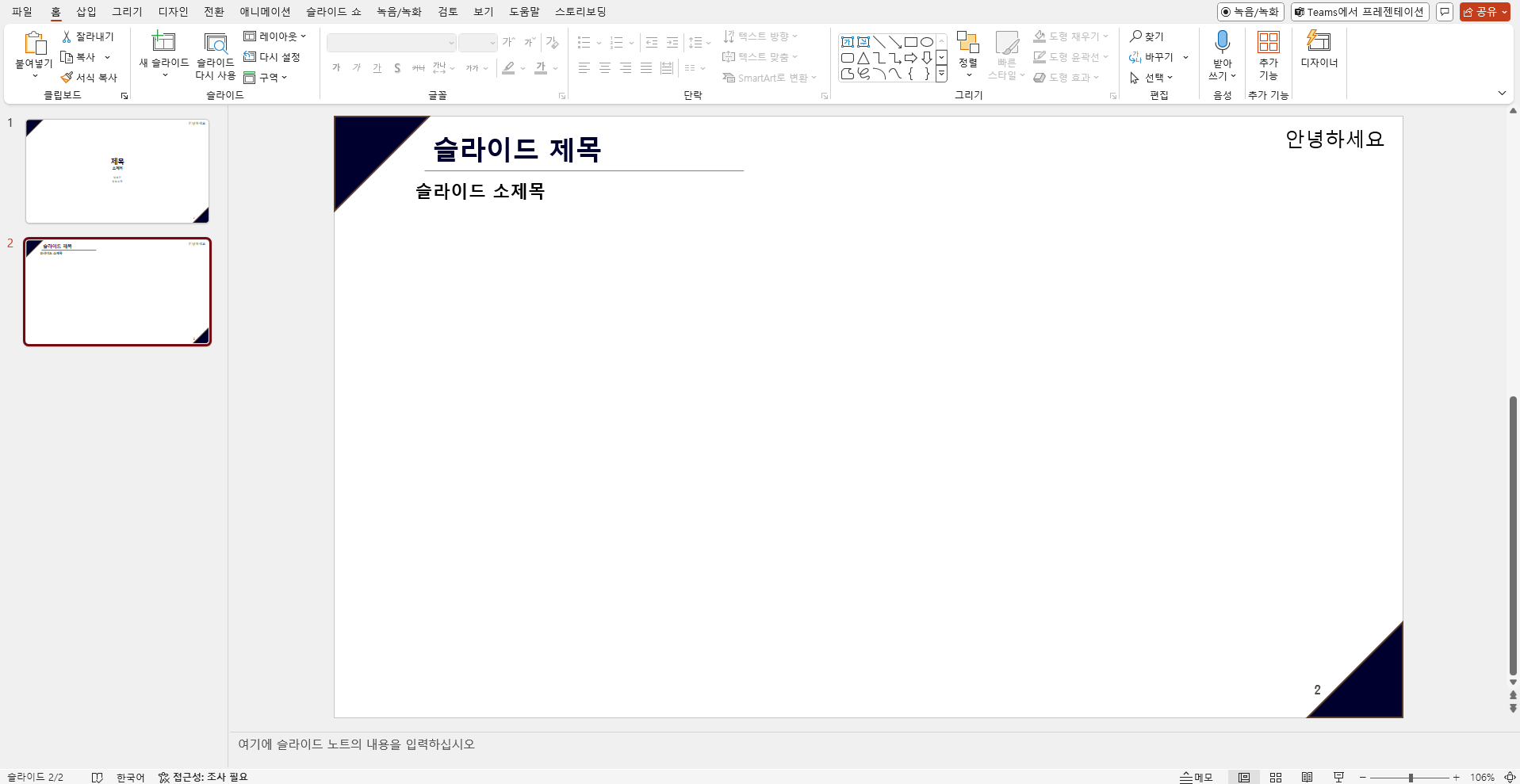
또한 본문 슬라이드에 별도로 넣어주었던 스타일이
본문 슬라이드에만 표시되는 것을 확인할 수 있다.
'Windows & Office 365 > Powerpoint' 카테고리의 다른 글
| [파워포인트, PPT] 수식 입력 시 위첨자 아래첨자 단축키 (0) | 2024.07.15 |
|---|---|
| [파워포인트, PPT] 수식 입력시 단축키 입력이 안될때 (0) | 2023.01.26 |