| 일 | 월 | 화 | 수 | 목 | 금 | 토 |
|---|---|---|---|---|---|---|
| 1 | 2 | 3 | 4 | 5 | 6 | |
| 7 | 8 | 9 | 10 | 11 | 12 | 13 |
| 14 | 15 | 16 | 17 | 18 | 19 | 20 |
| 21 | 22 | 23 | 24 | 25 | 26 | 27 |
| 28 | 29 | 30 | 31 |
- 포스코인턴
- 돌출
- Fusion 360
- 취준일기
- 사용자 지정 레이아웃
- github
- git
- 연료전지
- pt면접
- 로프트
- Python
- 스틸브릿지
- ppt
- 파이썬
- PEMFC
- 로고 고정
- 모듈
- CAD
- EXTRUDE
- 포스코
- 포스코공채
- Fuel Cell
- 아나콘다
- 모깎이
- 파워포인트
- 자기소개서
- SOFC
- 이미지모듈
- 열역학
- image 모듈
- Today
- Total
신군의 역학사전
[Fusion 360] 구멍 뚫기 - 홀(Hole), 돌출(Extrude) 본문
생성한 입체도형에 구멍 뚫는 방법에 대해 정리해보겠습니다.
1. 홀(Hole) 명령 활용

이전 포스팅에서 만들었던 100mm x 100mm x 10mm 짜리 직육면체를 가져옵니다.
구멍을 뚫고 싶은 평면을 우클릭 -> 파란색으로 활성화 되면 스케치 작성을 클릭합니다.
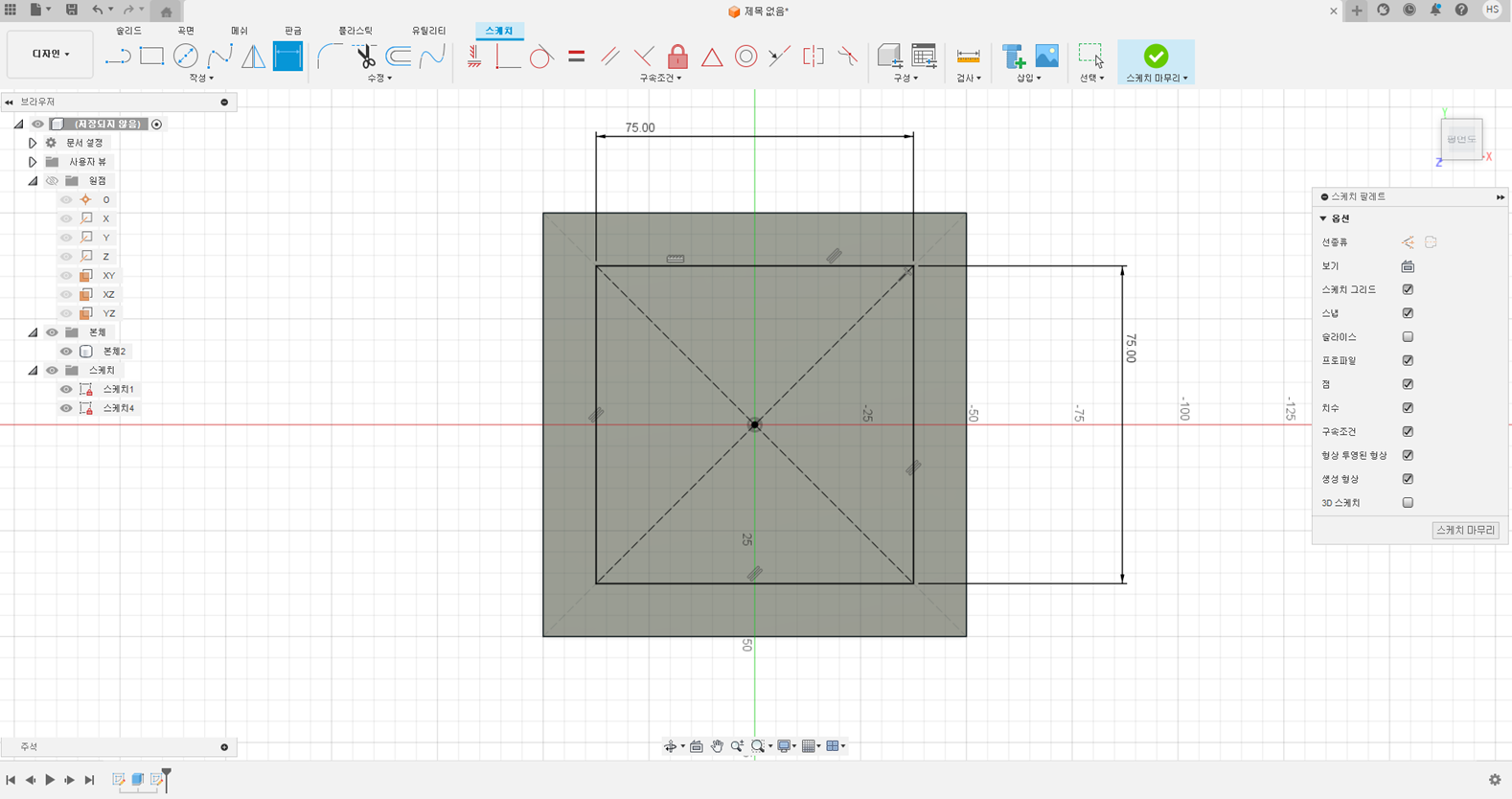
구멍을 뚫어줄 중심점을 스케치하기 위해
75mm X 75mm 정사각형을 스케치 해줍니다.

정사각형의 모서리에 중심점을 찍어줍니다.

점을 찍었습니다.

이제 불필요한 정사각형들을 지워줍니다.
선분 클릭 후 delete키를 눌러도 되고
위쪽 툴바의 자르기 명령 단추를 활용해도 됩니다.
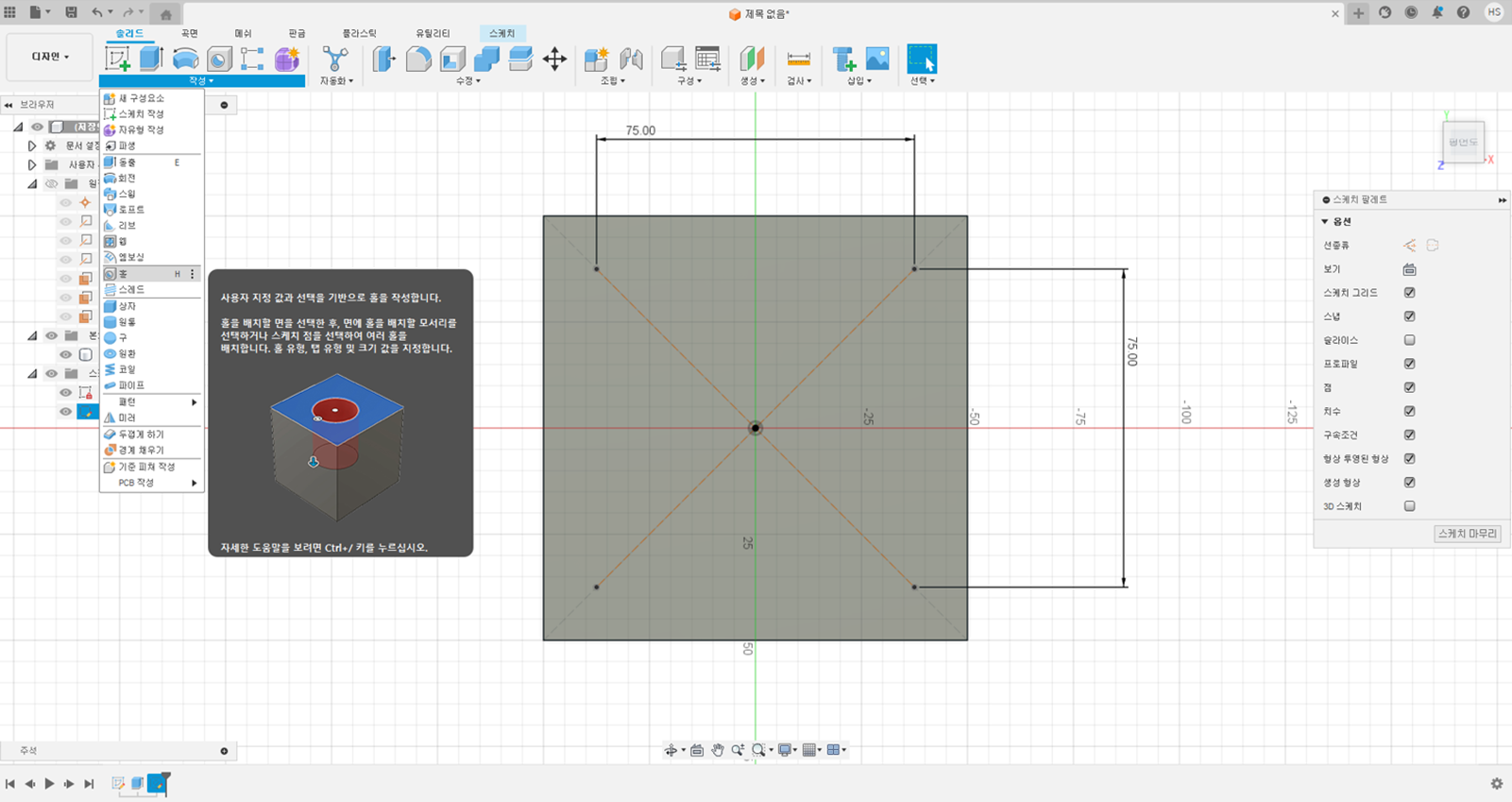
솔리드 -> 홀을 선택합니다.
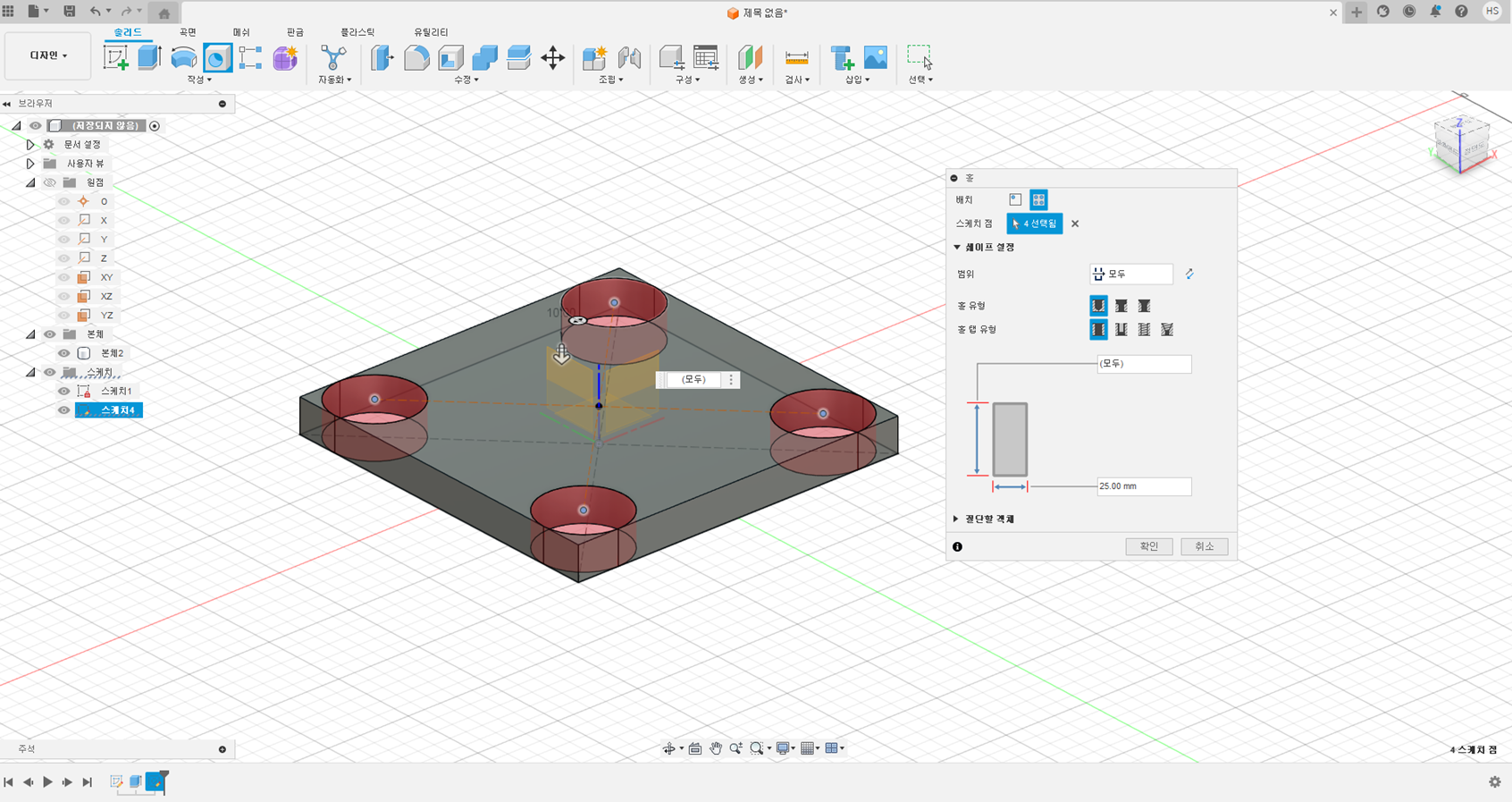
미리 찍어두었던 중심점 4개를 선택합니다.
컨트롤 키를 누르고 선택해야 중복선택됩니다.
중복 선택 시 자동으로 다중 홀 배치로 선택이 됩니다.
범위지정은 만들고자 하는 홀에 맞게 설정하면 되는데
저는 여기서 편의상 [모두]를 선택하겠습니다.
다 뚫어버린다는 뜻이 되겠죠?
스크류 방식의 홀 생성 역시 가능한데
이번 예제의 목적은 아니기에 가장 단순한 모델을 선택했습니다.
설정 완료 후 확인을 눌러주면

구멍뚫기를 완료했습니다.
2. 돌출(Extrude) 명령 활용
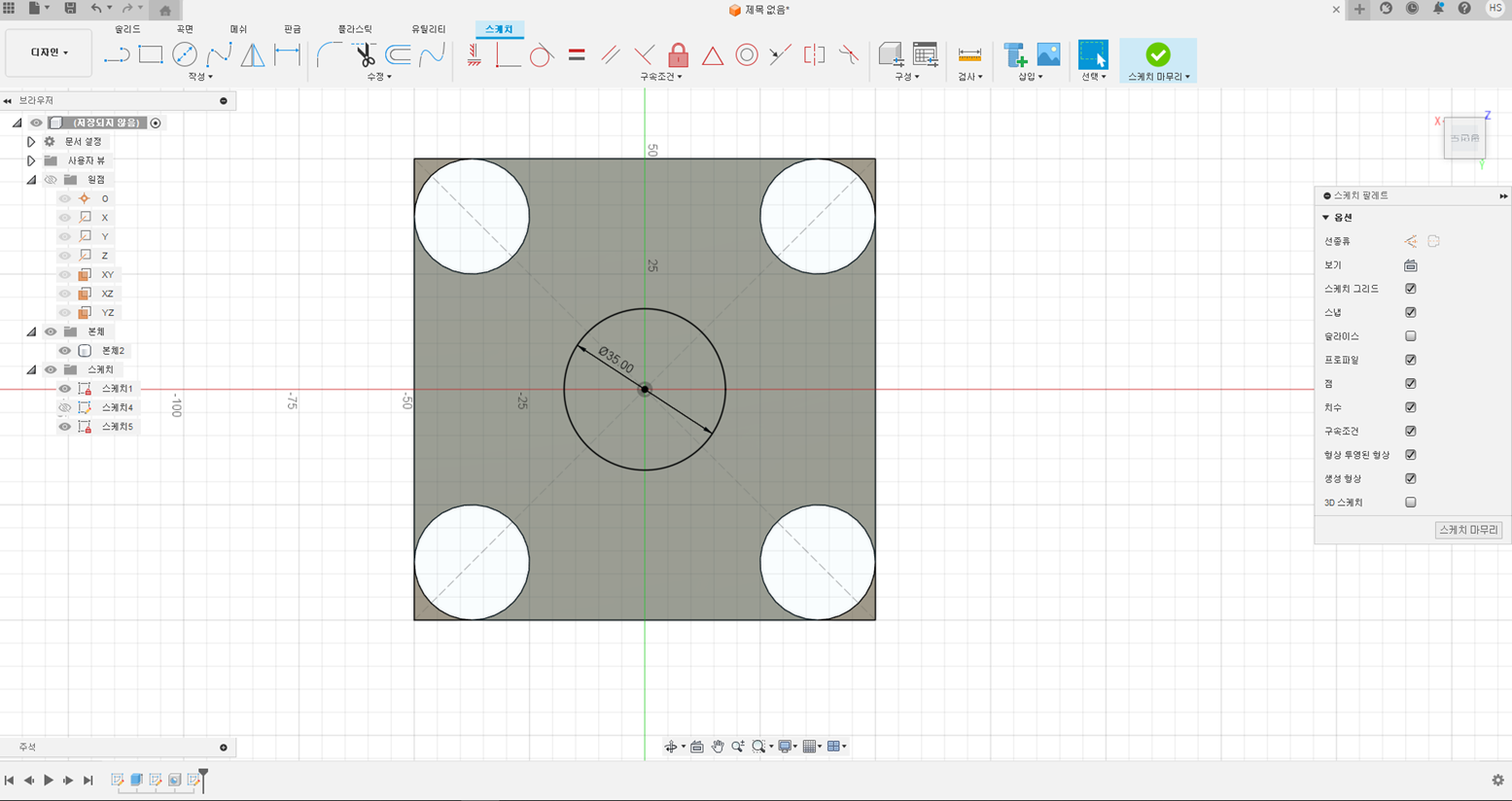
돌출 명령을 활용하여
추가적인 홀을 하나 더 뚫어주겠습니다.
가운데 뚫어줄 원을 하나 스케치 해줍니다.
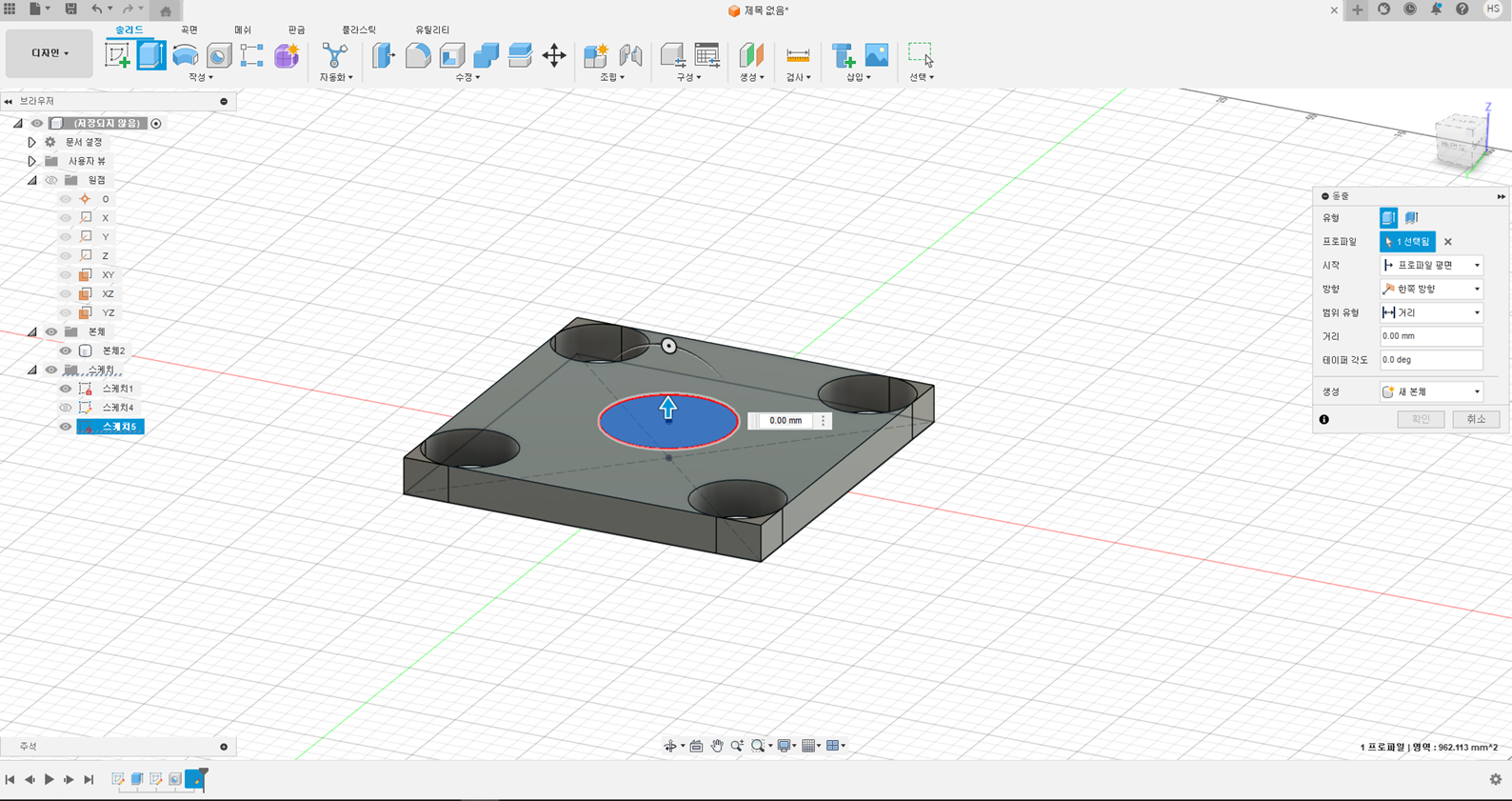
솔리드 -> 돌출(Extrude) -> 프로파일은 스케치한 원을 선택
현재 화살표 방향이 뚫을 홀 방향과 반대방향으로 되어 있기 때문에

마우스로 잡아다 끌어내려줍니다.
또는 거리를 음수값으로 지정해주어도 됩니다.
범위 유형은 마찬가지로 [모두]로 설정해주고
생성 형태를 [잘라내기]로 지정해줍니다.
[잘라내기]로 지정해야 안쪽 재료가 모두 사라져 홀이 생성됩니다.
(모두를 선택하면, 자동으로 방향에 [반전]이라는 탭이 활성화되는데, 해당 방식도 괜찮습니다.)
사실 그런데 여기서 굳이 [모두]를 지정해줄 필요는 없습니다.
아래쪽 평면까지 밀어내도록 지정해도 생성되는 홀의 형상은 같습니다.
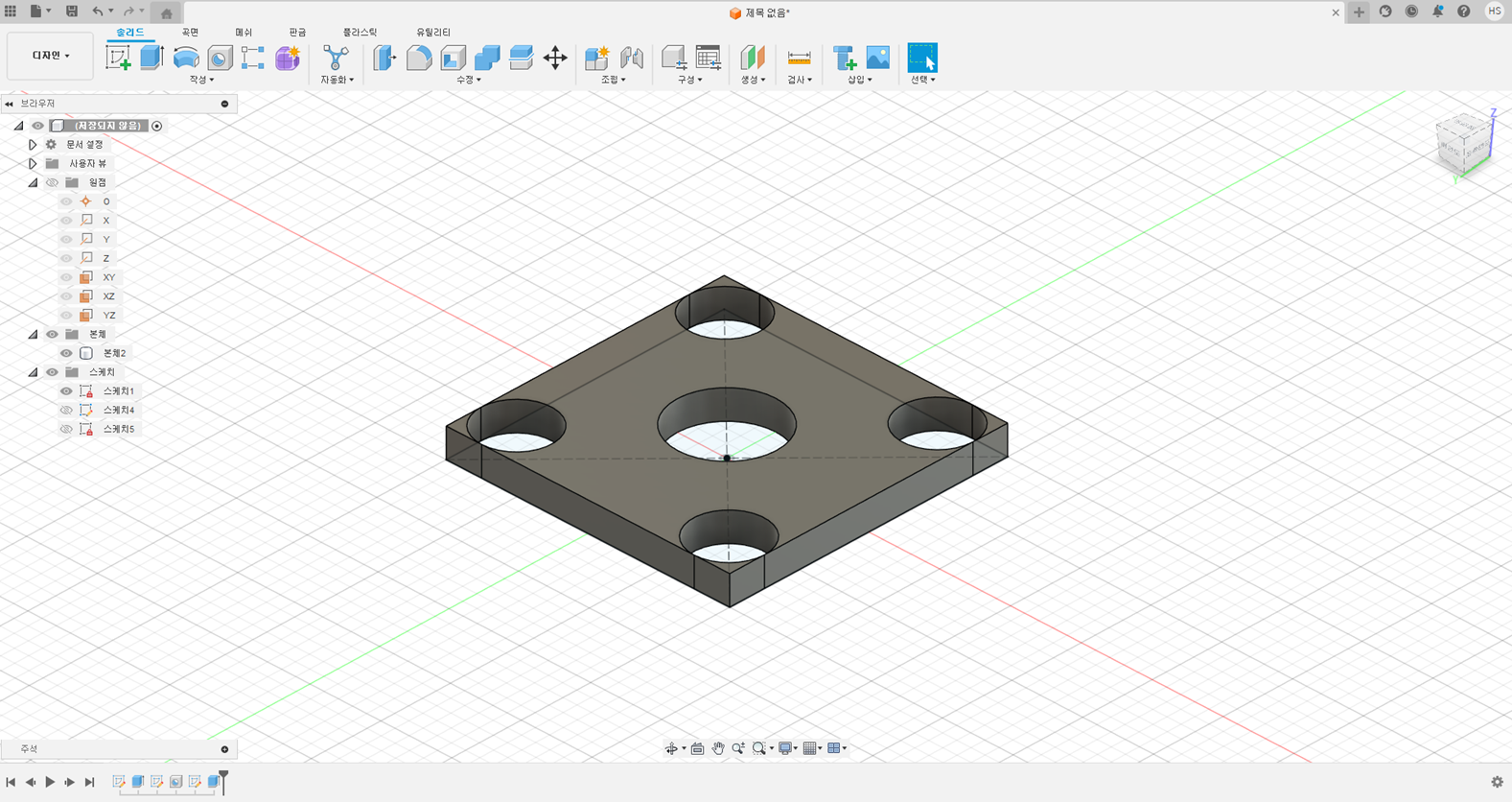
여하튼, 2가지 방식으로 홀을 생성해보았습니다.
'Mechanical Engineering > Fusion 360' 카테고리의 다른 글
| [Fusion 360] 구속조건(Constraints)과 평면 생성하기 (0) | 2024.04.29 |
|---|---|
| [Fusion 360] 미러(Mirror) (0) | 2024.04.22 |
| [Fusion 360] 모깎이(Fillet), 모따기(Chamfer) (0) | 2024.04.15 |
| [Fusion 360] 스케치(Sketch) & 돌출(Extrude) (0) | 2024.04.01 |
| [Fusion 360] 학생용 라이센스 인증 & 설치 방법 (0) | 2024.03.25 |





