| 일 | 월 | 화 | 수 | 목 | 금 | 토 |
|---|---|---|---|---|---|---|
| 1 | 2 | 3 | 4 | 5 | 6 | |
| 7 | 8 | 9 | 10 | 11 | 12 | 13 |
| 14 | 15 | 16 | 17 | 18 | 19 | 20 |
| 21 | 22 | 23 | 24 | 25 | 26 | 27 |
| 28 | 29 | 30 | 31 |
- 포스코인턴
- SOFC
- image 모듈
- 모듈
- Fusion 360
- ppt
- 취준일기
- Python
- github
- 로프트
- EXTRUDE
- 연료전지
- 로고 고정
- 모깎이
- 아나콘다
- pt면접
- 사용자 지정 레이아웃
- 스틸브릿지
- 파이썬
- 이미지모듈
- PEMFC
- 돌출
- 포스코공채
- 열역학
- git
- Fuel Cell
- 자기소개서
- 파워포인트
- 포스코
- CAD
- Today
- Total
신군의 역학사전
[Fusion 360] 프로펠러 디자인 with 로프트(Loft) 본문
이번 포스팅에서는, 프로펠러 실습 예제를 통해 로프트(Loft), 투영(Project) 기능에 대해 정리해보도록 하겠습니다. 해당 포스팅은, 유튜브 [바라기_Fusion Solution] 채널의 동영상 내용을 따라해보며 정리하였습니다.
https://youtu.be/LseV16kRKw8?si=qWe-edtn-2fy0IOt
우선 프로펠러 기준 축을 간단하게 디자인 해줍니다.
지름 25mm, 높이 70mm로 만들었던 것 같네요.
이부분은 중요한건 아니라, 임의로 그려도 됩니다.
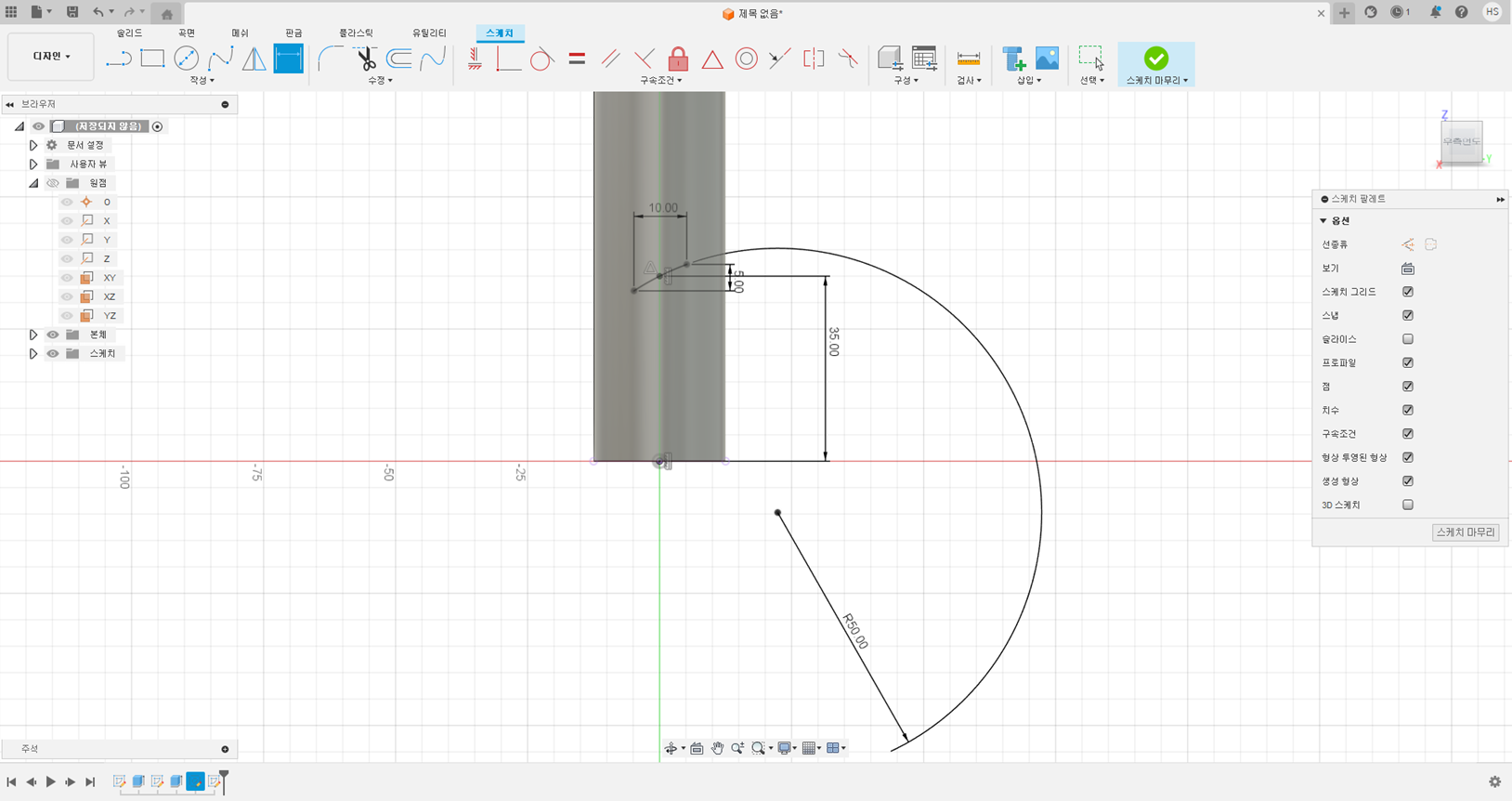
원기둥 가운데 단면을 관통하는 중심면에
3 point arc를 스케치 해줍니다.
중심점은 원점에 수평 구속조건을 통해 위치를 특정시켜 주었습니다.
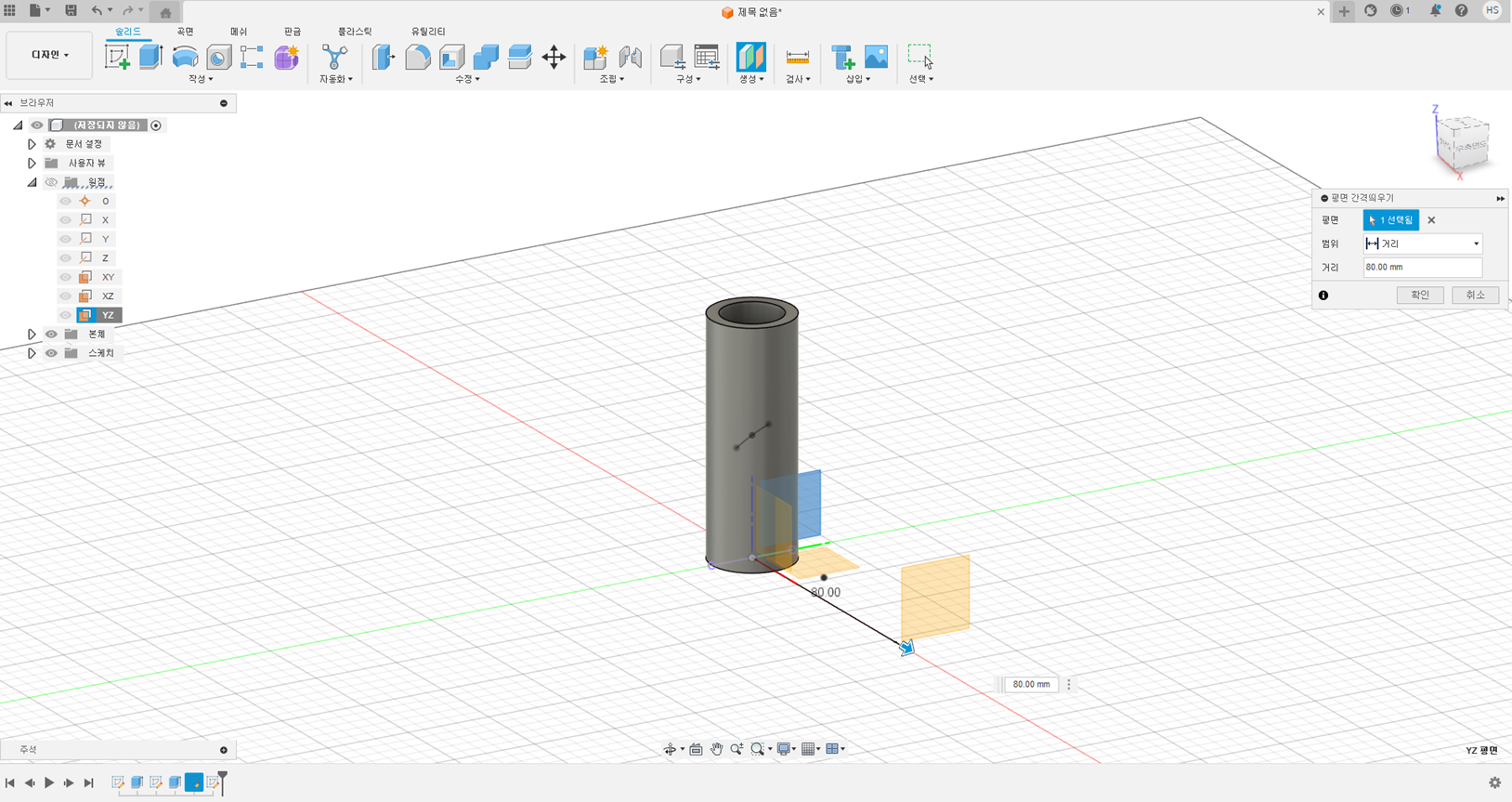
그리고 스케치한 평면 기준
80mm 떨어뜨려 평면을 하나 만들어줍니다.
1. 투영 (Project)

투영 기능을 활용하여
이전 평면에서 그려둔 스케치를 정사영시킬 수 있습니다.
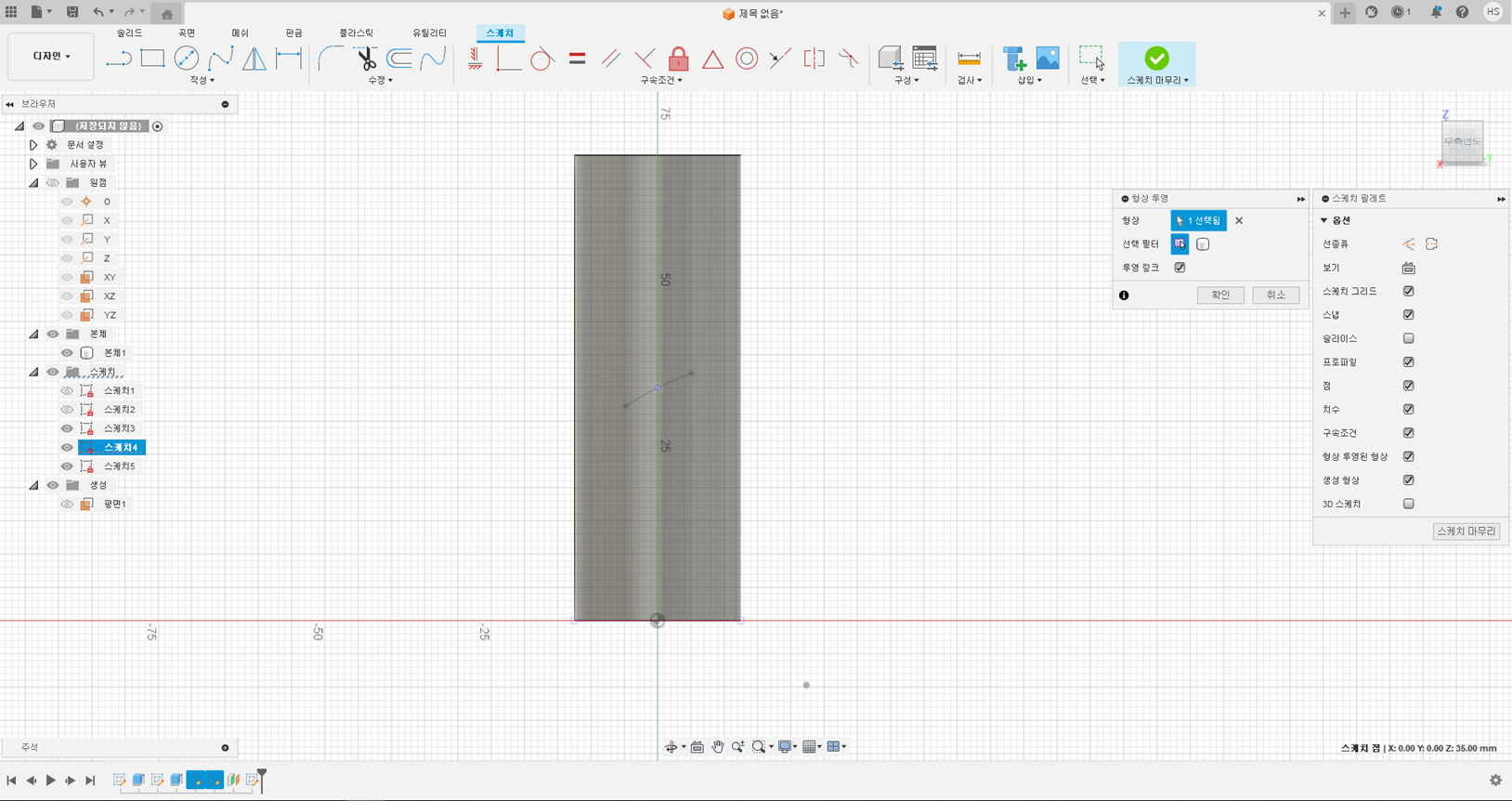
그려뒀던 호의 중심점을 현재 평면에 투영시켜
레퍼런스 포인트로 활용해주겠습니다.
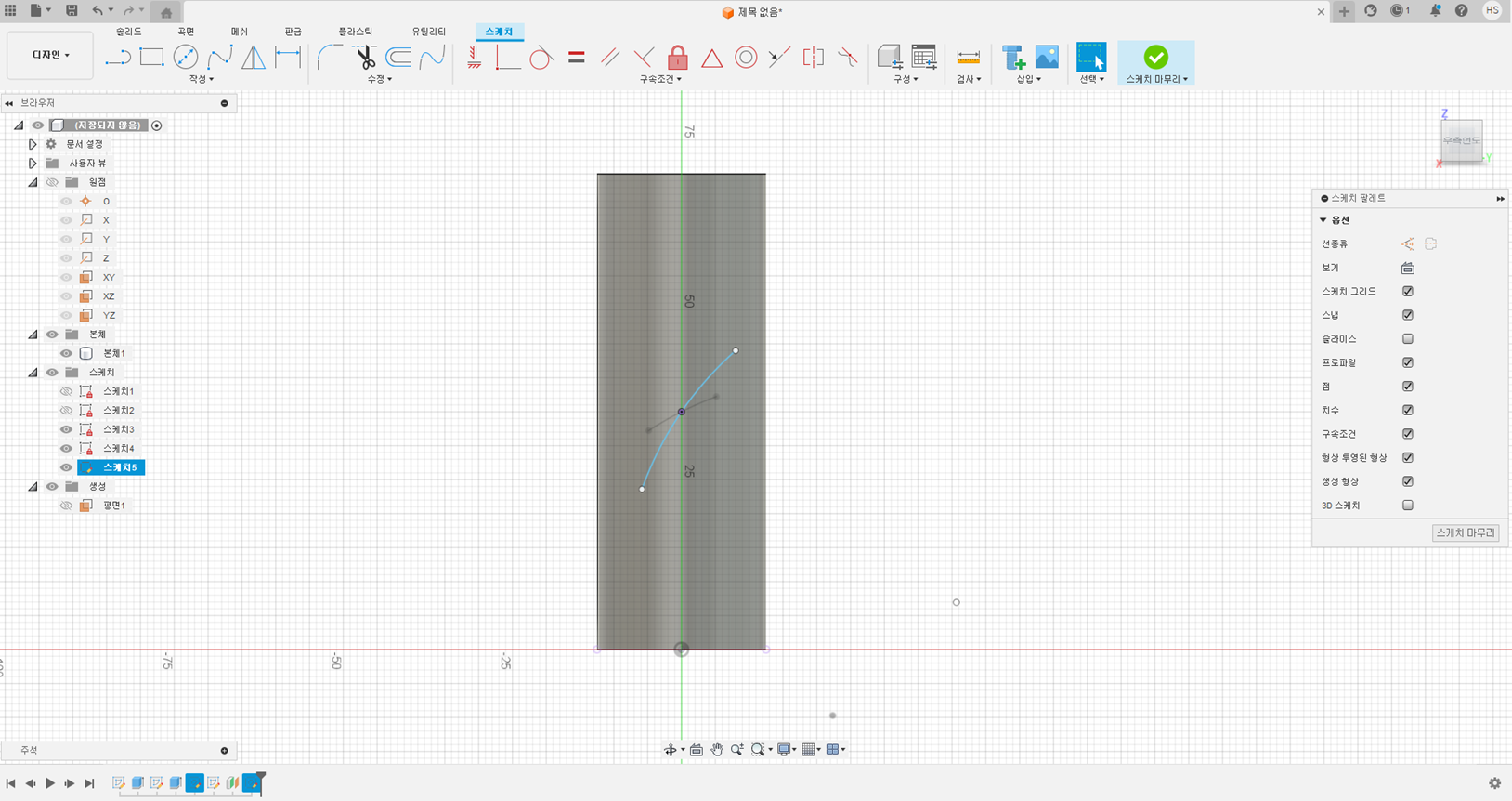
3 point arc를 대강 먼저 그려준 후
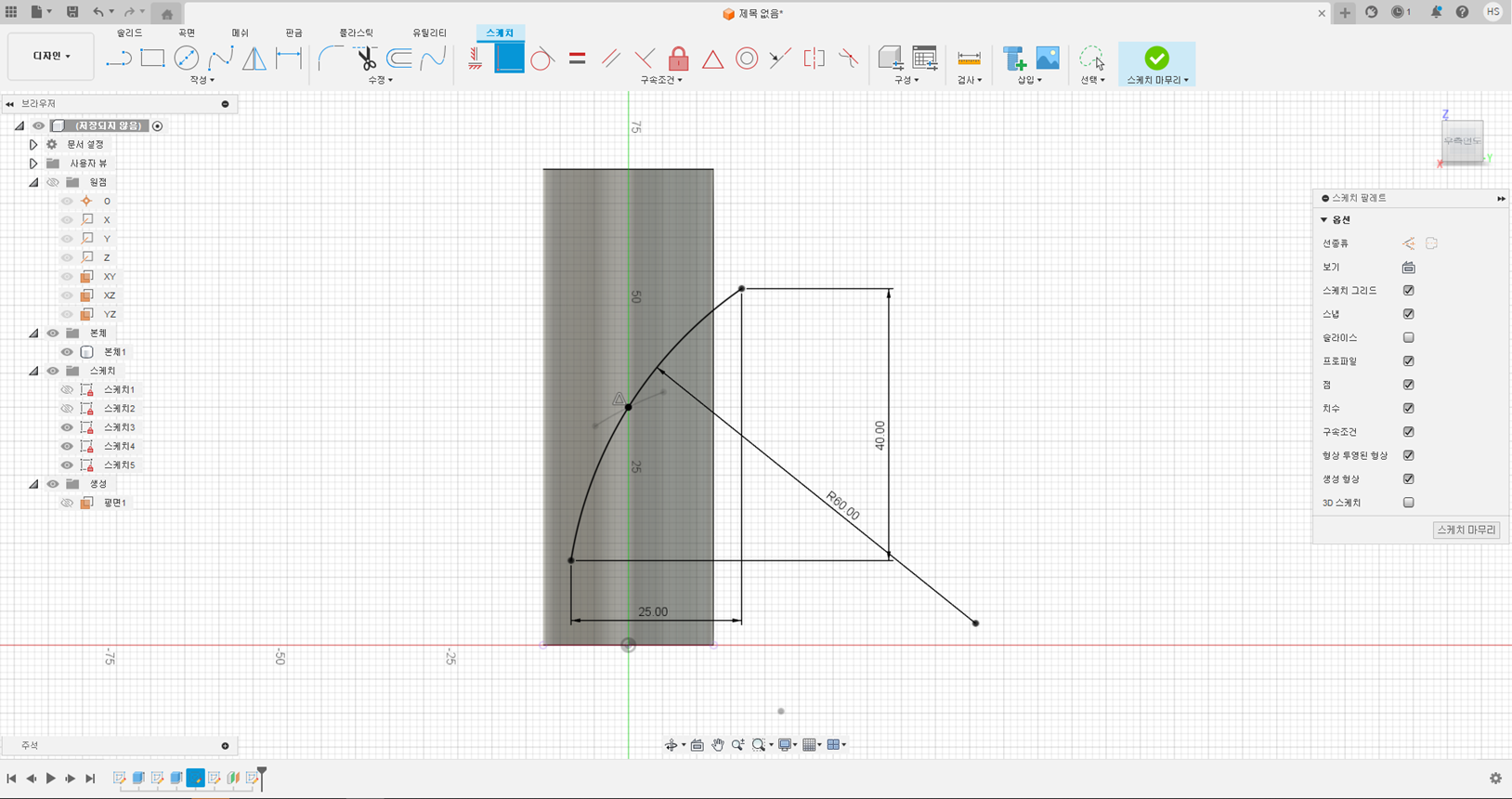
치수를 맞춰줍니다.
또한 중심점과 일치 구속조건을 활용하여
호를 그려줍니다.

그러면 공간 상에
2개의 호가 그려진 것을 확인할 수 있습니다.

마찬가지로 60mm만큼 떨어진 곳에
새로운 평면을 하나 더 만들어줍니다.

투영 기능을 활용하여
역시나 호의 중심점을 가져옵니다.

중심점을 일치 구속조건으로 맞춰준 후
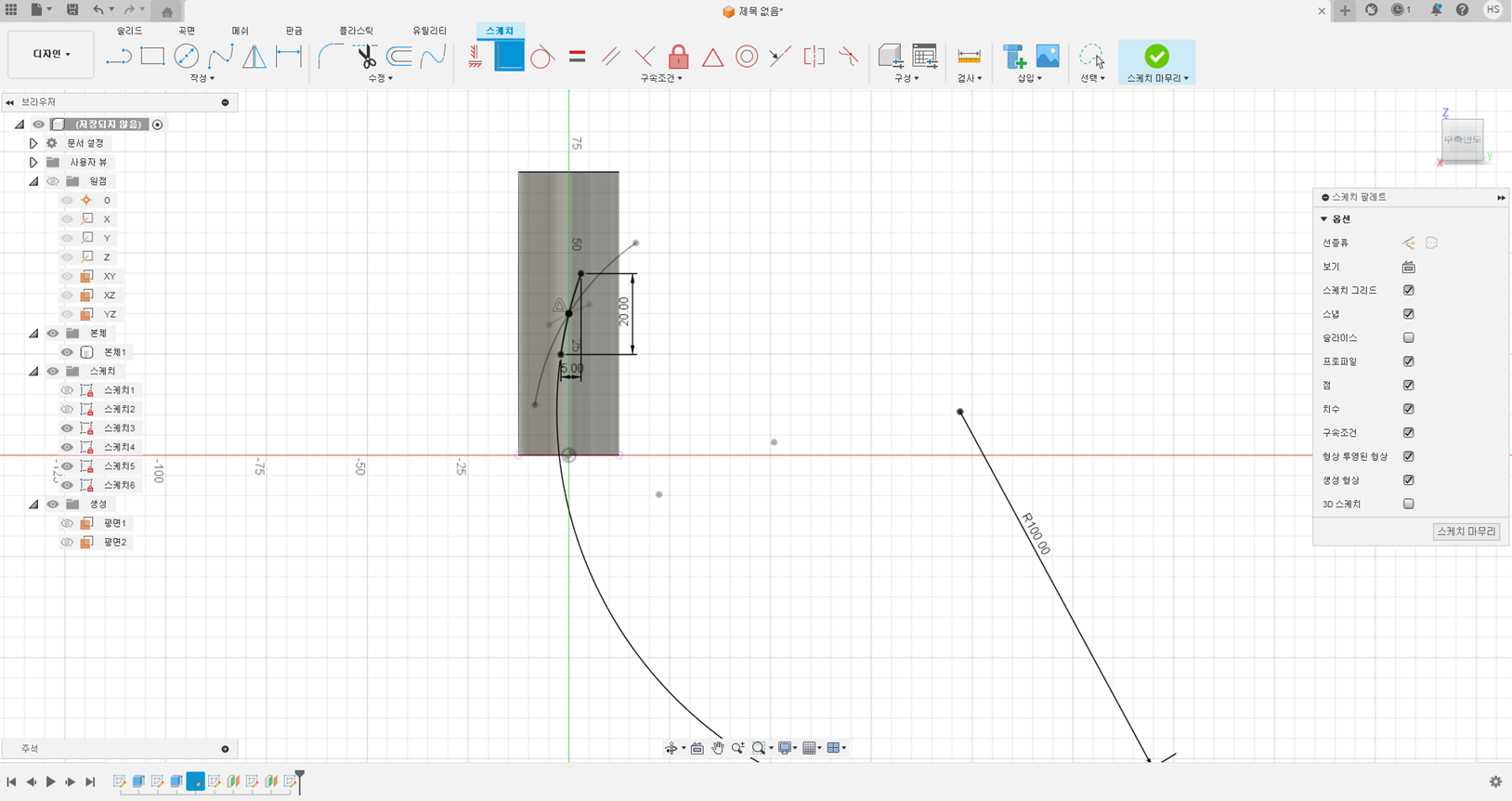
치수까지 맞춰주면
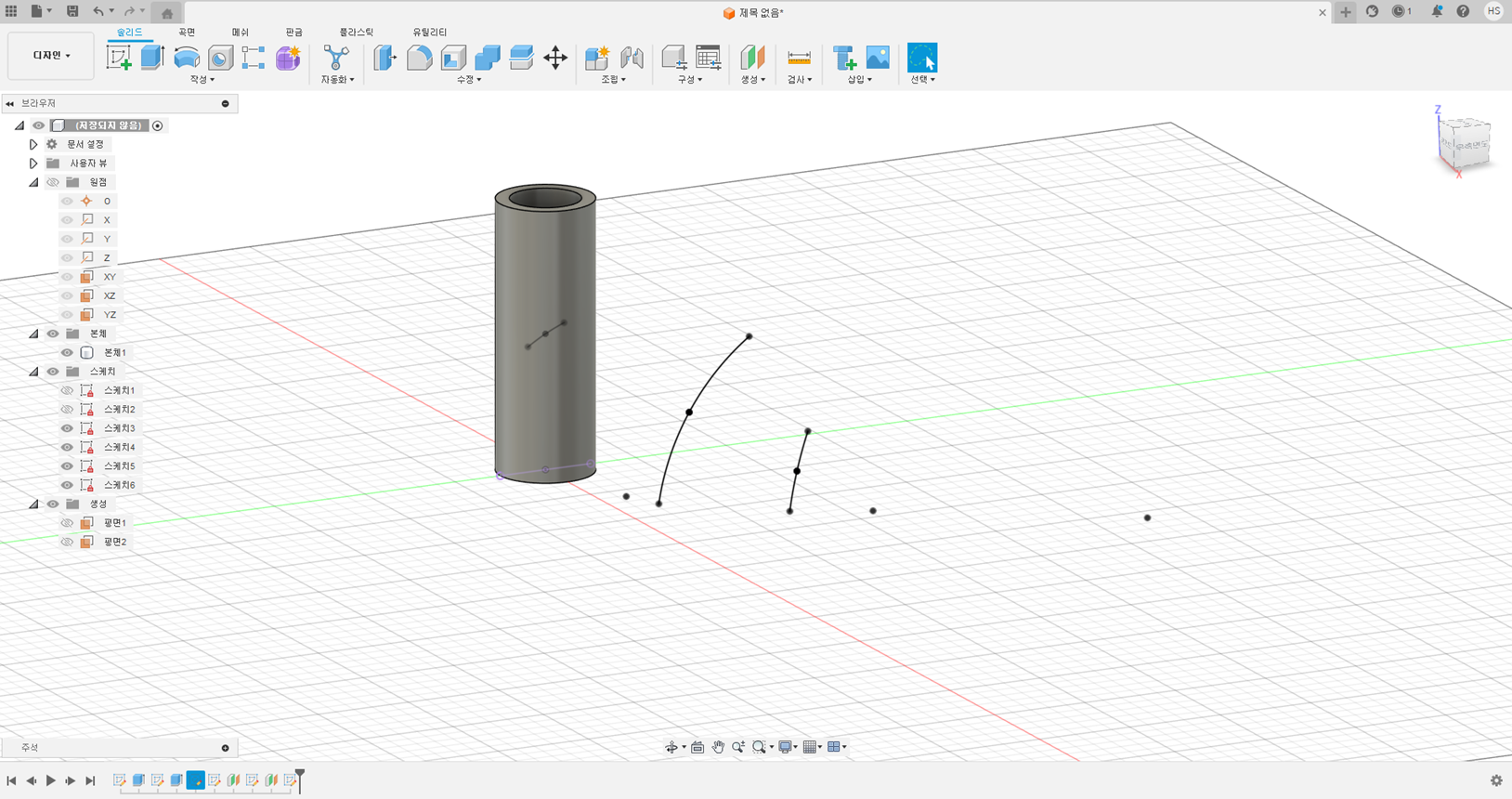
공간 상에 3개의 호의 스케치가 완료되었습니다.
2. 로프트 (Loft)
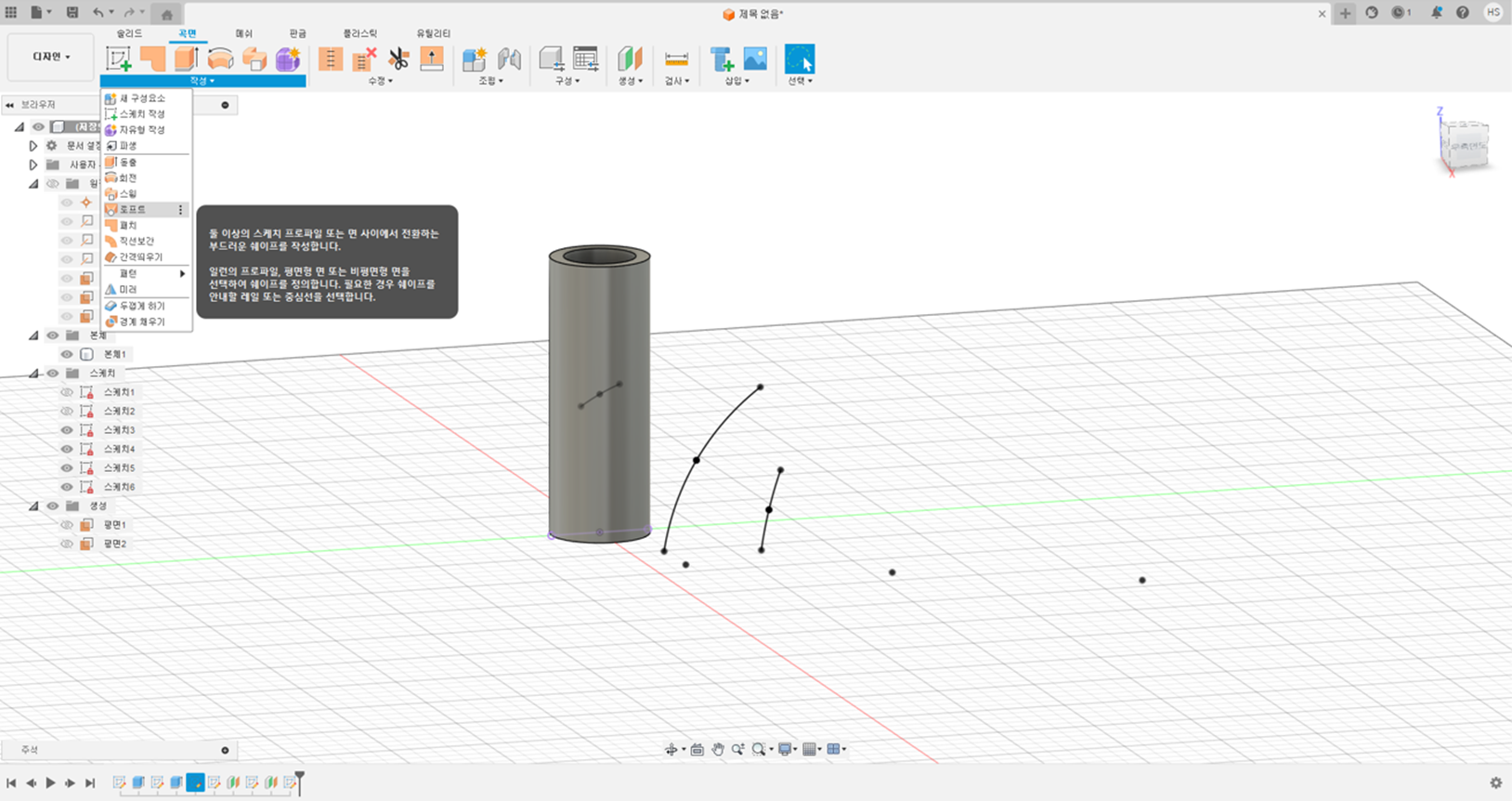
스케치한 호 3개를 연결하여, 평면을 만들어주겠습니다.
선을 연결하면 면이 생성이 되므로
솔리드가 아닌 곡면(Surface)에서의 로프트 기능을 활용해줍니다.
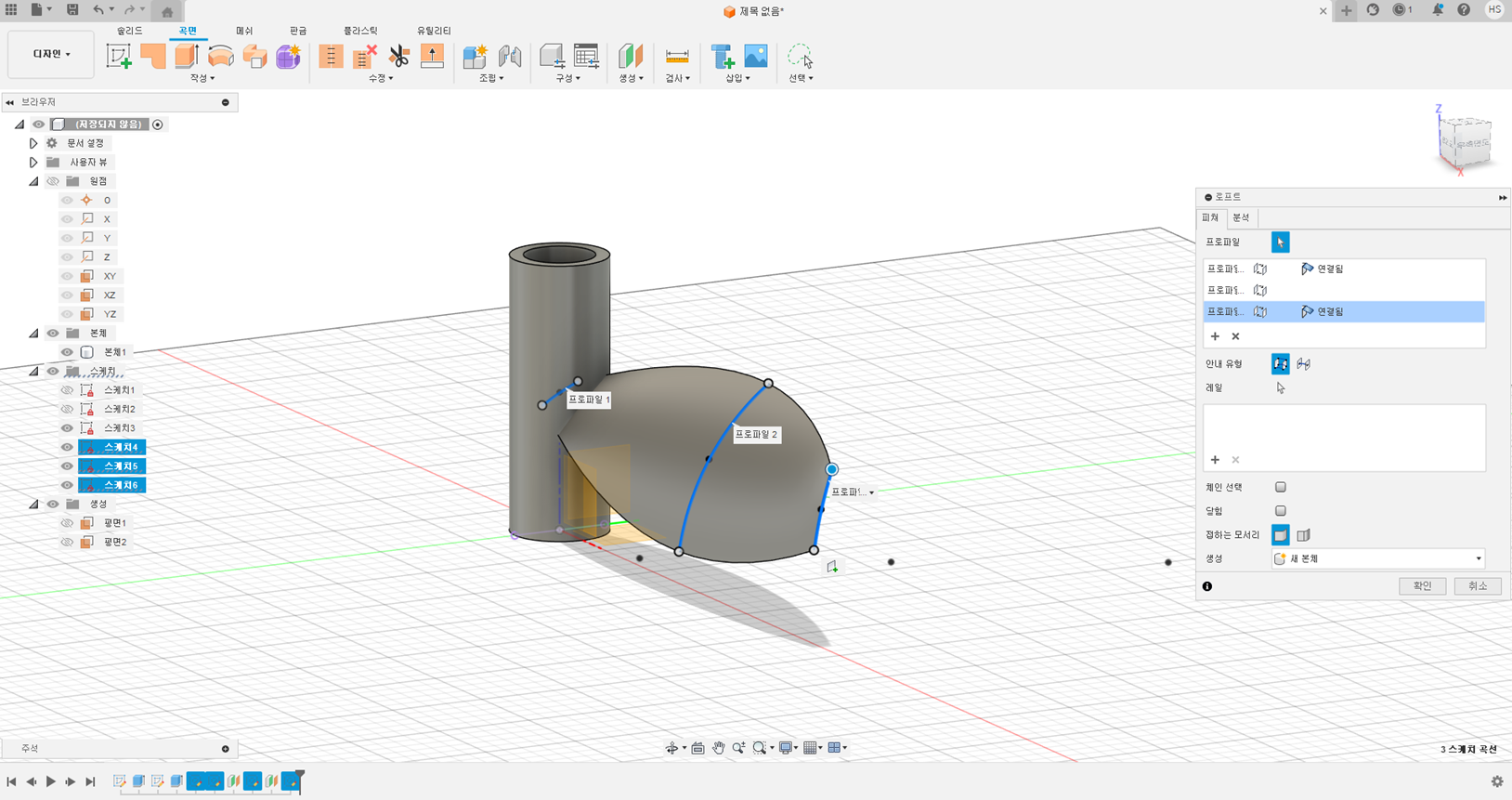
3개 호를 선택하면
평면이 생성되는 것을 확인할 수 있습니다.
3. 두껍게하기 (Thicken)

생성한 로프트 면은 평면으로, 현재 두께가 없습니다.
따라서 [곡면] - [두껍게 하기] 기능을 통해, 두께를 생성할 수 있습니다.
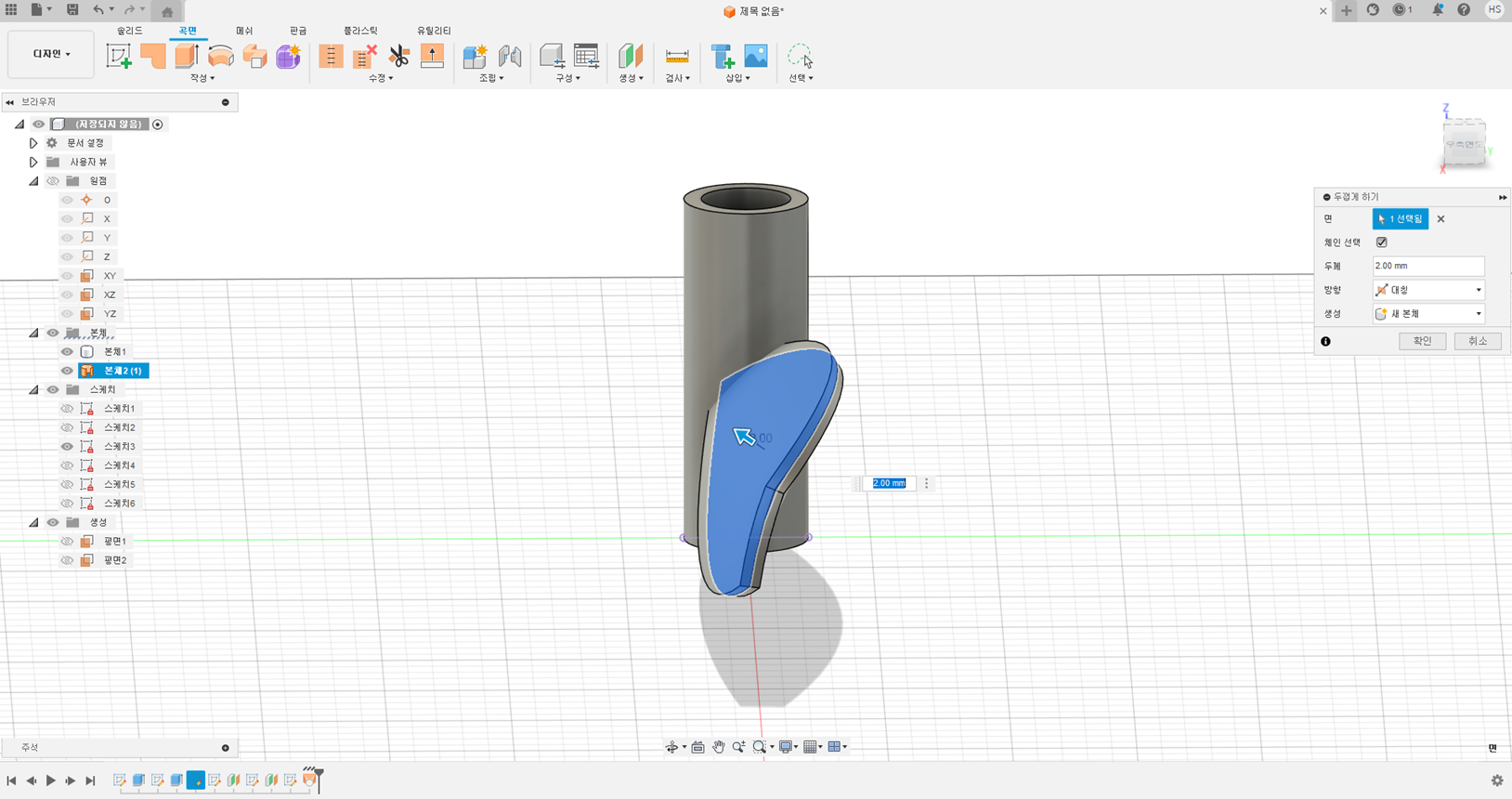
대칭 방향으로 2mm씩 두께를 지정해주고

모서리에 모깎기(Fillet)까지 진행해주면
블레이드 날이 완성됩니다.
4. 패턴 (Pattern) - 원형 패턴 (Circular Pattern)
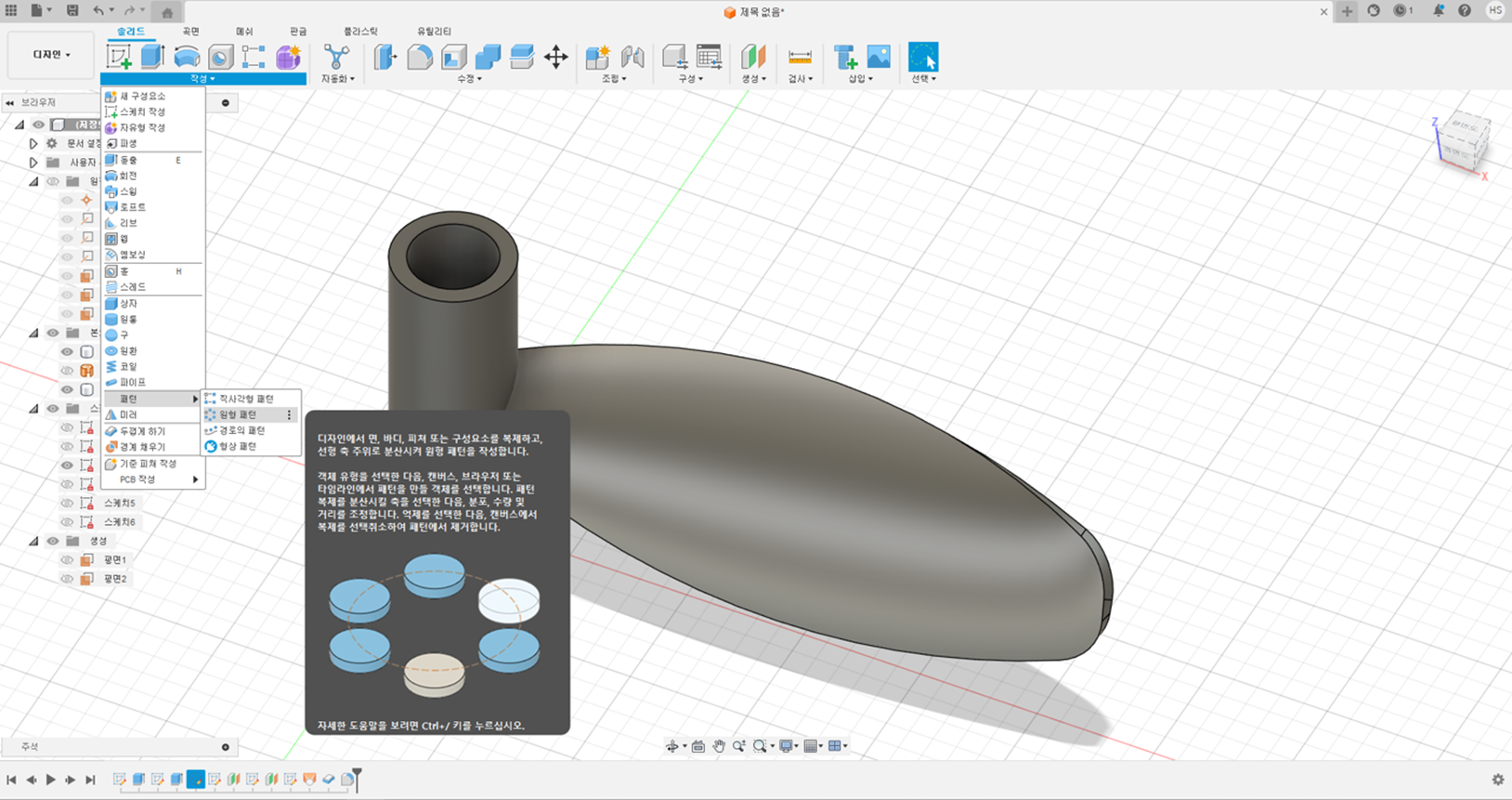
미러(Mirror) 기능과 유사하게
패턴 기능을 활용하여, 프로파일을 복제할 수 있습니다.
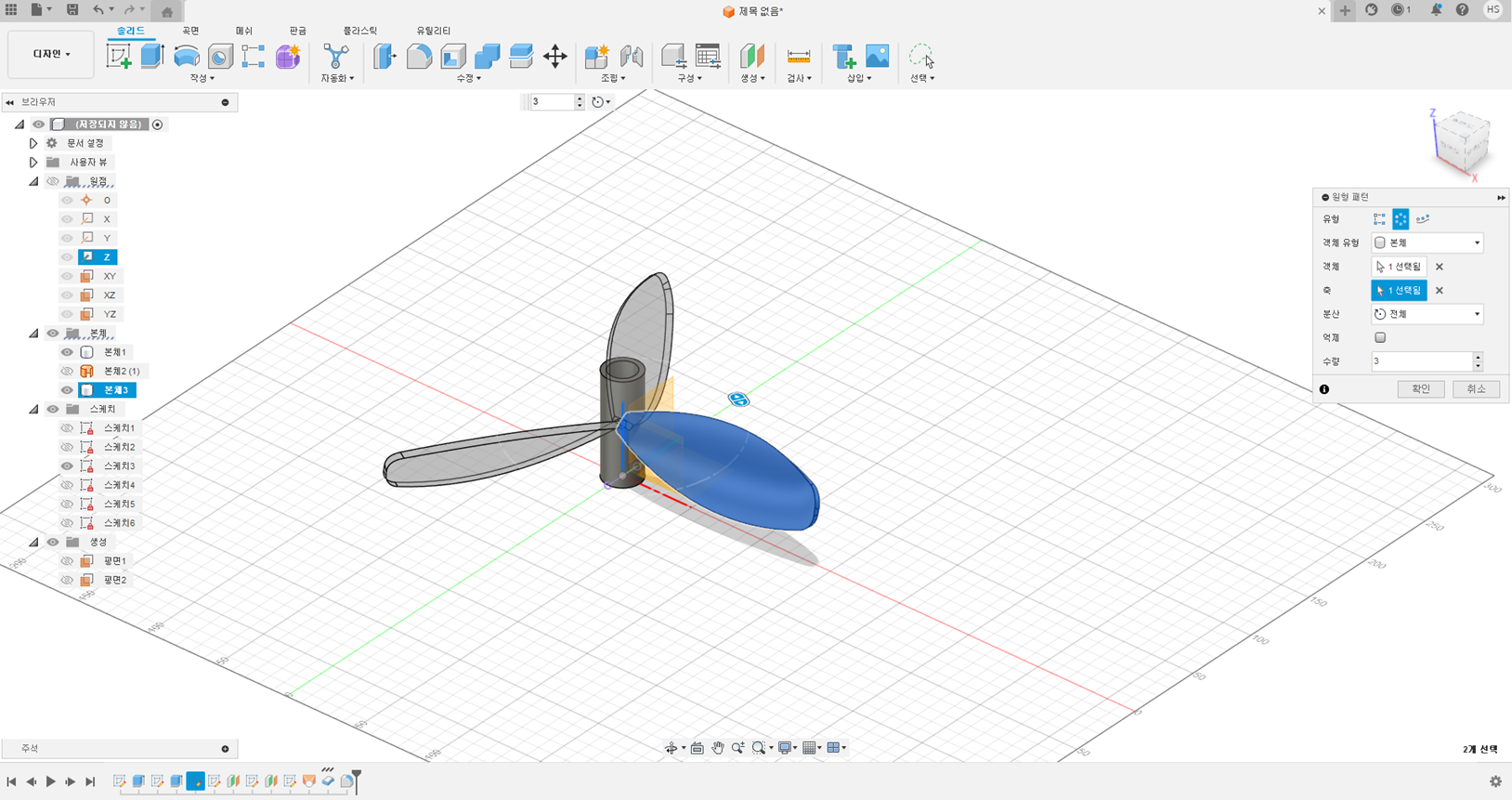
원형패턴을 활성화해주고
모델링한 블레이드를 지정해줍니다.
원기둥의 중심축을 축으로 지정해주면

블레이드 본체가 복제됩니다.
수량을 통해 각도를 설정할 수 있겠네요.
5. 결합 (Combine)
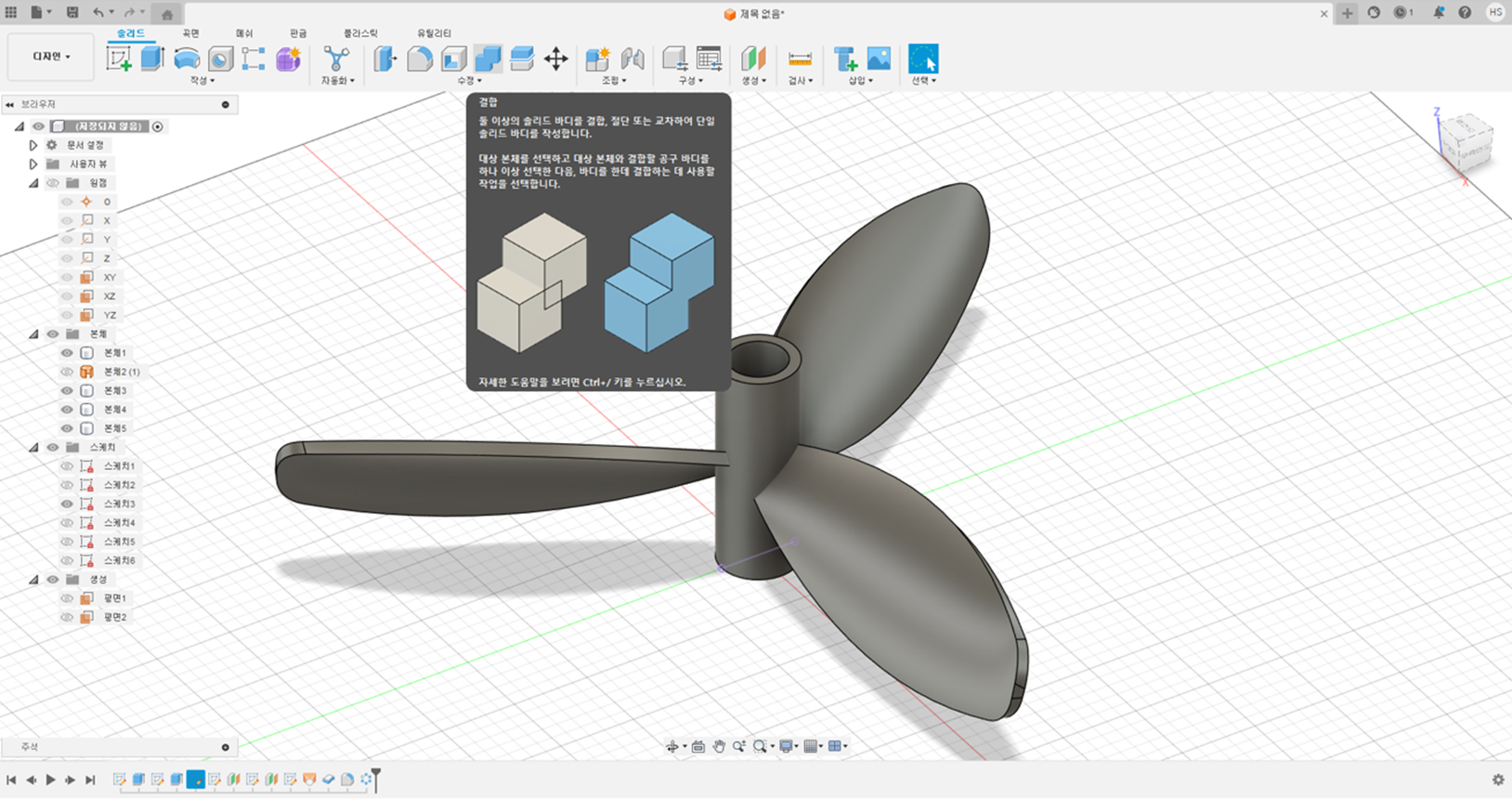
현재 모델링한 프로펠러는
중심축, 프로펠러3개
총 4개의 본체로 구성되어있습니다.
이를 결합 기능을 활용하여
단일 솔리드 바디로 합쳐주겠습니다.
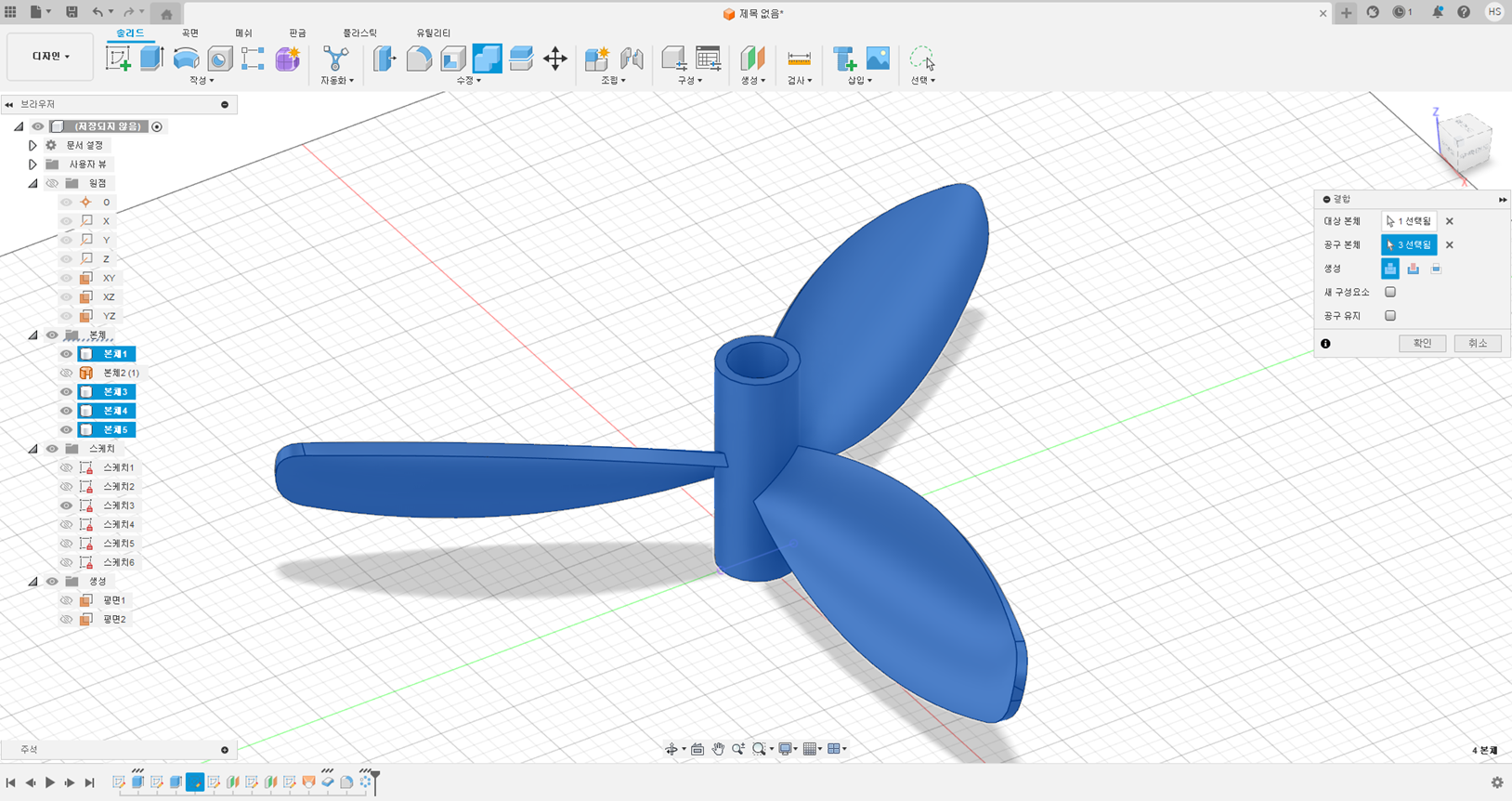
결합 기능을 활성화한 후
4개의 본체를 모두 지정해주면
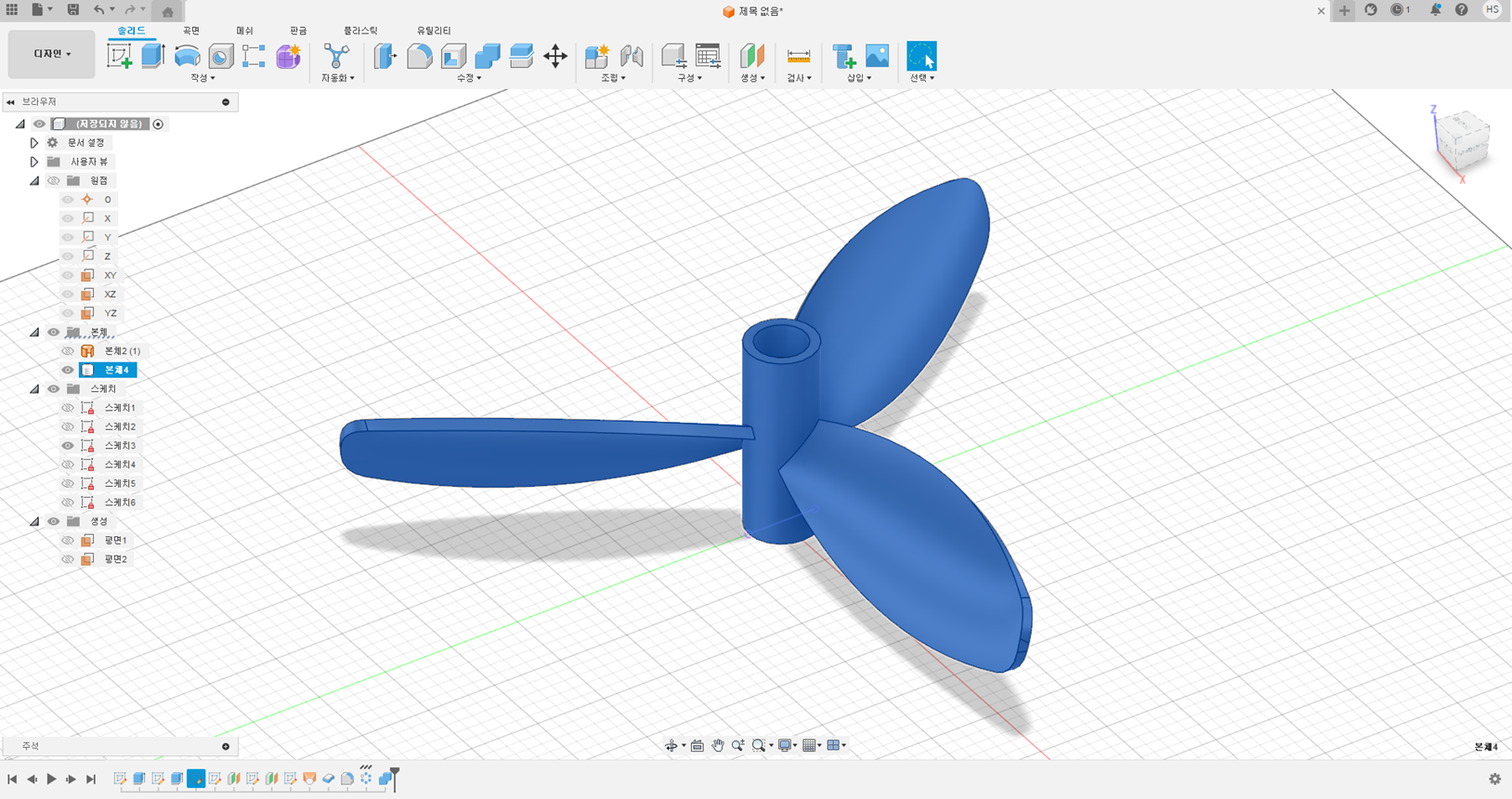
본체 1개짜리 프로펠러가 완성됩니다.
'Mechanical Engineering > Fusion 360' 카테고리의 다른 글
| [Fusion 360] 커브드 모니터 만들기 (0) | 2024.06.24 |
|---|---|
| [Fusion 360] 피쳐 편집 & 삭제 (0) | 2024.05.20 |
| [Fusion 360] 도면 작성하기 (0) | 2024.05.13 |
| [Fusion 360] 저장하기 (0) | 2024.05.06 |
| [Fusion 360] 구속조건(Constraints)과 평면 생성하기 (0) | 2024.04.29 |





