| 일 | 월 | 화 | 수 | 목 | 금 | 토 |
|---|---|---|---|---|---|---|
| 1 | 2 | 3 | 4 | 5 | 6 | |
| 7 | 8 | 9 | 10 | 11 | 12 | 13 |
| 14 | 15 | 16 | 17 | 18 | 19 | 20 |
| 21 | 22 | 23 | 24 | 25 | 26 | 27 |
| 28 | 29 | 30 | 31 |
- 포스코인턴
- Fusion 360
- 파이썬
- 모깎이
- image 모듈
- pt면접
- 돌출
- 스틸브릿지
- 자기소개서
- PEMFC
- 로프트
- 취준일기
- github
- 열역학
- SOFC
- git
- CAD
- 아나콘다
- ppt
- 로고 고정
- Python
- 포스코공채
- 포스코
- 이미지모듈
- 모듈
- 연료전지
- EXTRUDE
- 사용자 지정 레이아웃
- 파워포인트
- Fuel Cell
- Today
- Total
신군의 역학사전
[Python] 비주얼 스튜디오 코드(Visual Studio Code) 설치방법과 기본 설정하기 본문
이번 포스팅에서는, 가장 흔히들 사용하는 통합개발환경(IDLE) 중 하나인 비주얼 스튜디오 코드(Visual Studio Code) 의 설치방법과, 기본적인 설정방법에 대해 정리해보겠습니다.
1. 비주얼 스튜디오 코드 설치방법
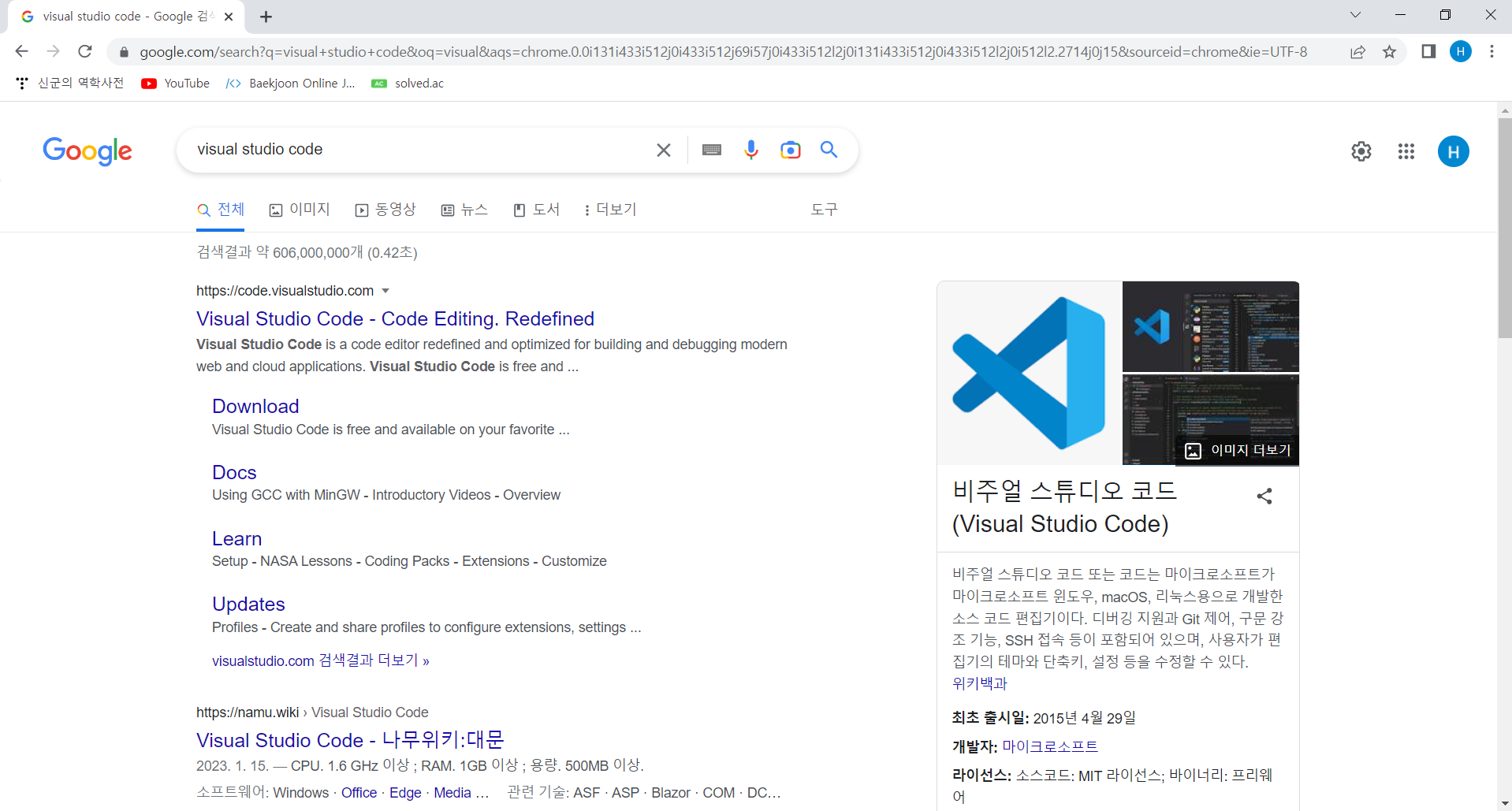
우선 아무 검색창에 Visual Studio Code를 검색해줍니다.
가장 위에 뜨는 Visual Studio Code로 접속
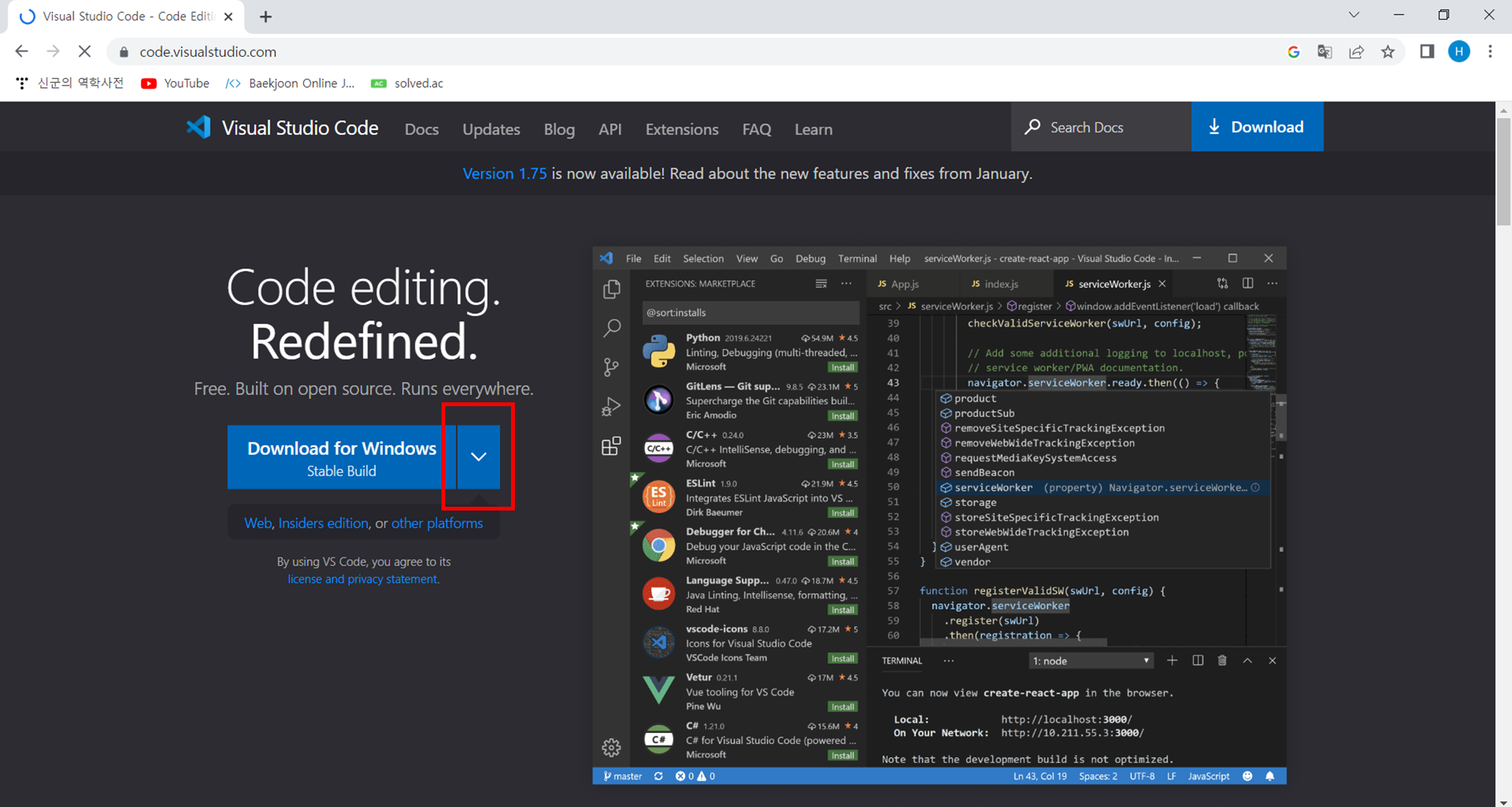
그럼 이런 페이지가 뜰텐데요
아래방향 화살표를 클릭해보면

운영체제에 맞는 설치파일들이 있습니다.
각자 컴퓨터의 OS에 맞게 설치 해주면 되는데요
본인 컴퓨터의 OS가 뭔지 잘 모른다면..!
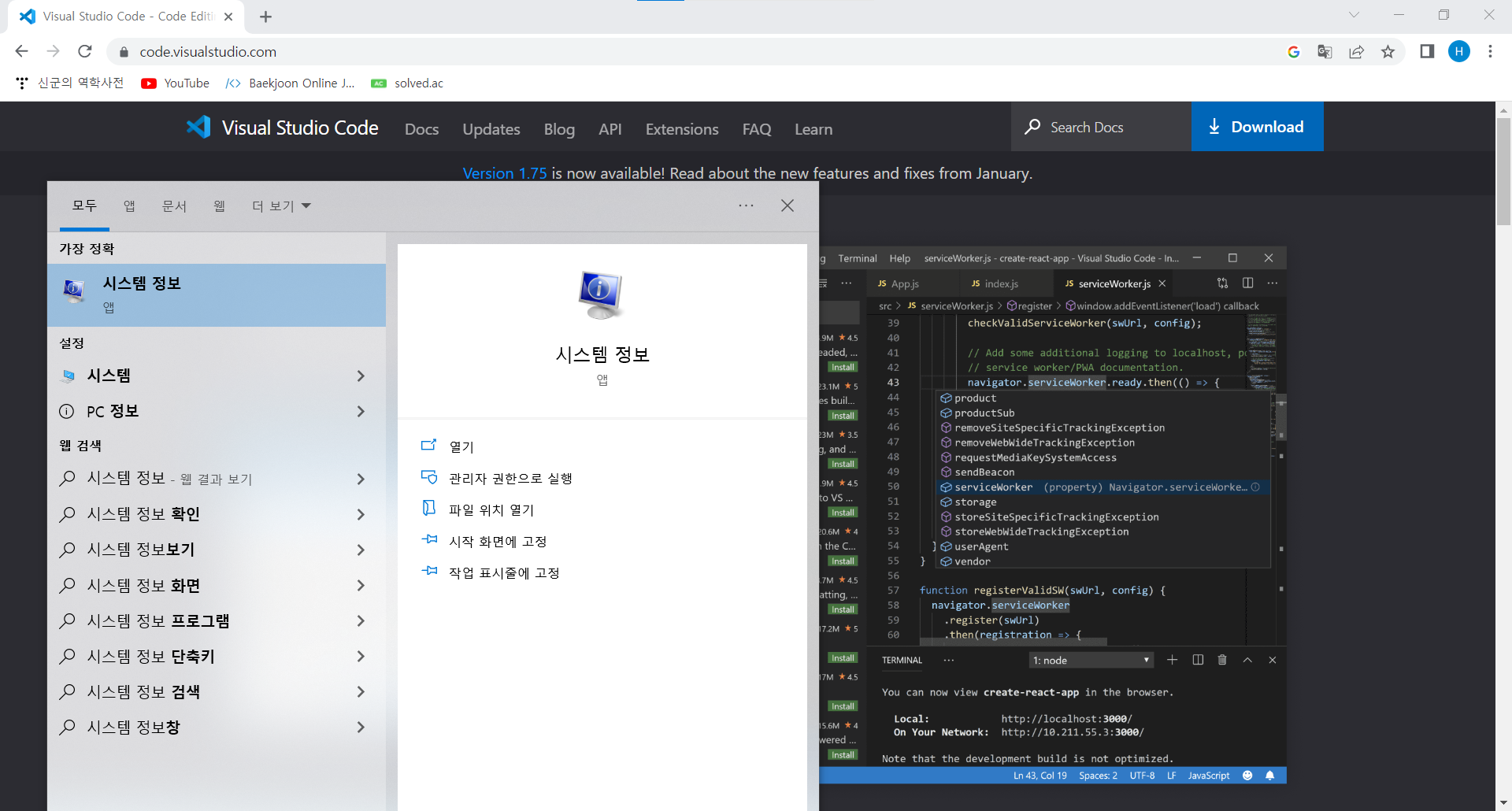
[검색] - [시스템 정보]로 들어가줍니다

여기서 시스템 종류에 해당하는 내용이 무엇인지 확인해주면 됩니다.
저는 윈도우 64bit로 확인이 됩니다.
따라서 Window x64로 설치를 해주었습니다.

다운로드를 누르면 이런 창이 나오고
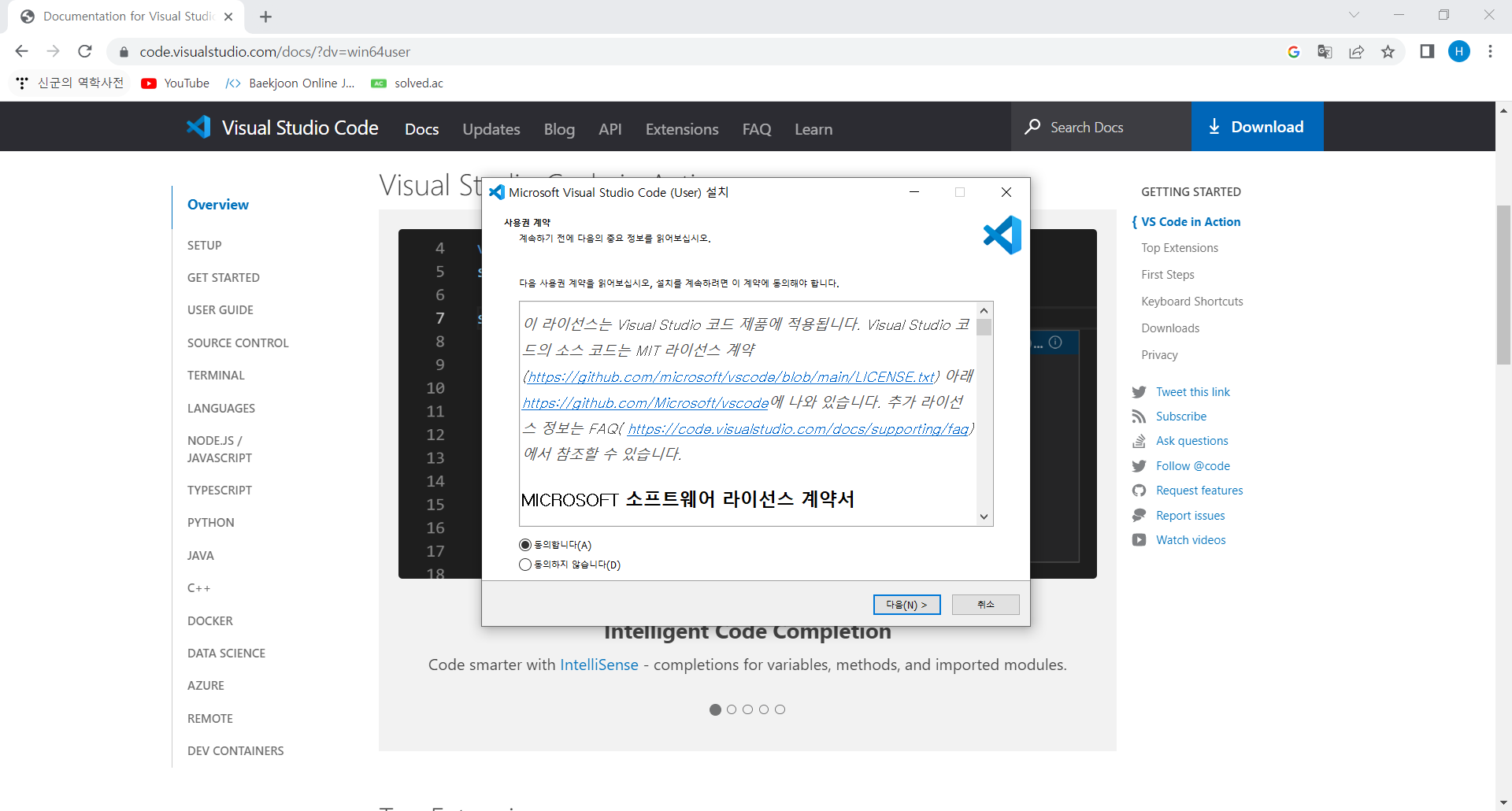
완료되면 이런창이 뜹니다.
[동의합니다]를 클릭합니다.
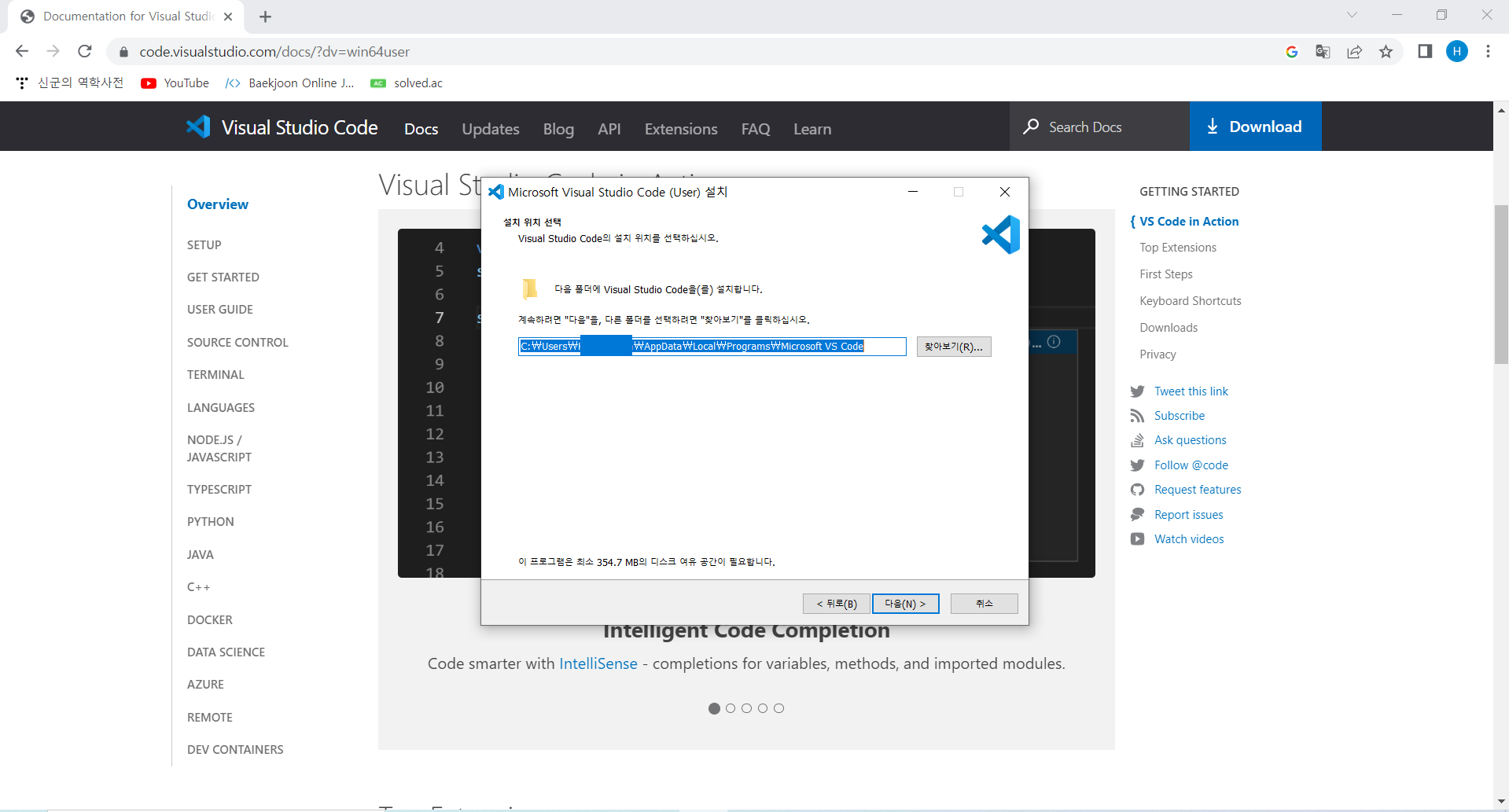
설치할 폴더는 각자 필요에 맞게 설정해주면 됩니다.
저는 기본 설정 그대로 설정해주었고
[다음]을 클릭합니다.

여기도 그냥 [다음]을 클릭

기본적으로 빨간색 박스친 2개의 항목이 체크되어있고
그대로 [다음]을 누르시면 됩니다.
저는 바탕화면에 바로가기를 만들어주기 위해
맨위의 박스에도 체크를 해주었습니다.

여기서 [설치]를 눌러주면

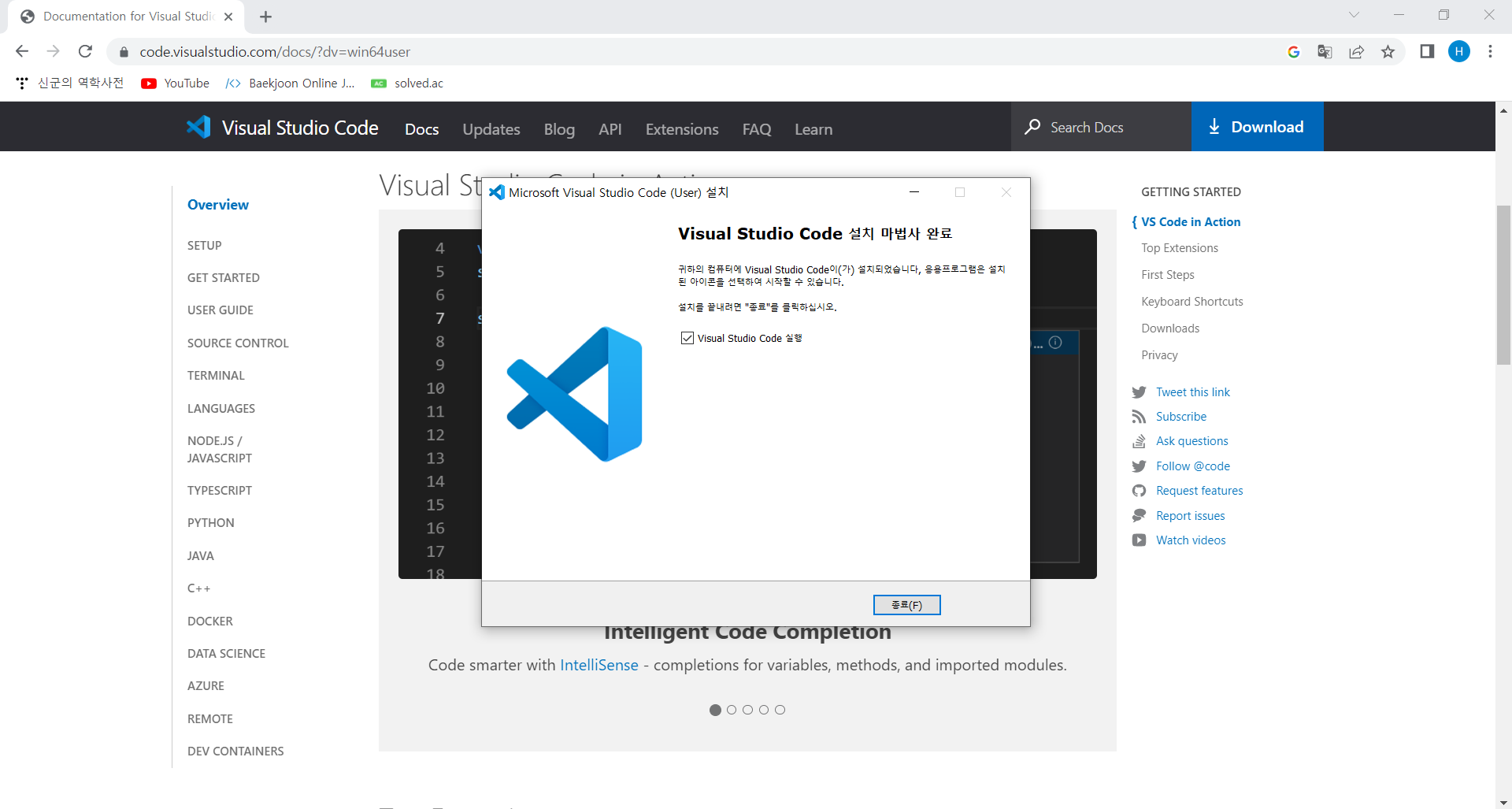
최종적으로 설치가 완료됩니다.

실행해보면 이런화면이 뜨는데
이제 비주얼 코드를 사용할 하나의 준비가 끝났습니다.
2. 비주얼 스튜디오 코드에 파이썬 설치하기

컴퓨터에 파이썬을 설치하고, 비주얼 코드를 다운받았다고 해서
바로 파이썬 코딩을 할 수 있는 것은 아닙니다.
비주얼 코드 내부에도 파이썬 파일을 추가로 설치해주어야 합니다.
왼쪽 가장 하단의 박스모양 아이콘을 클릭해주고
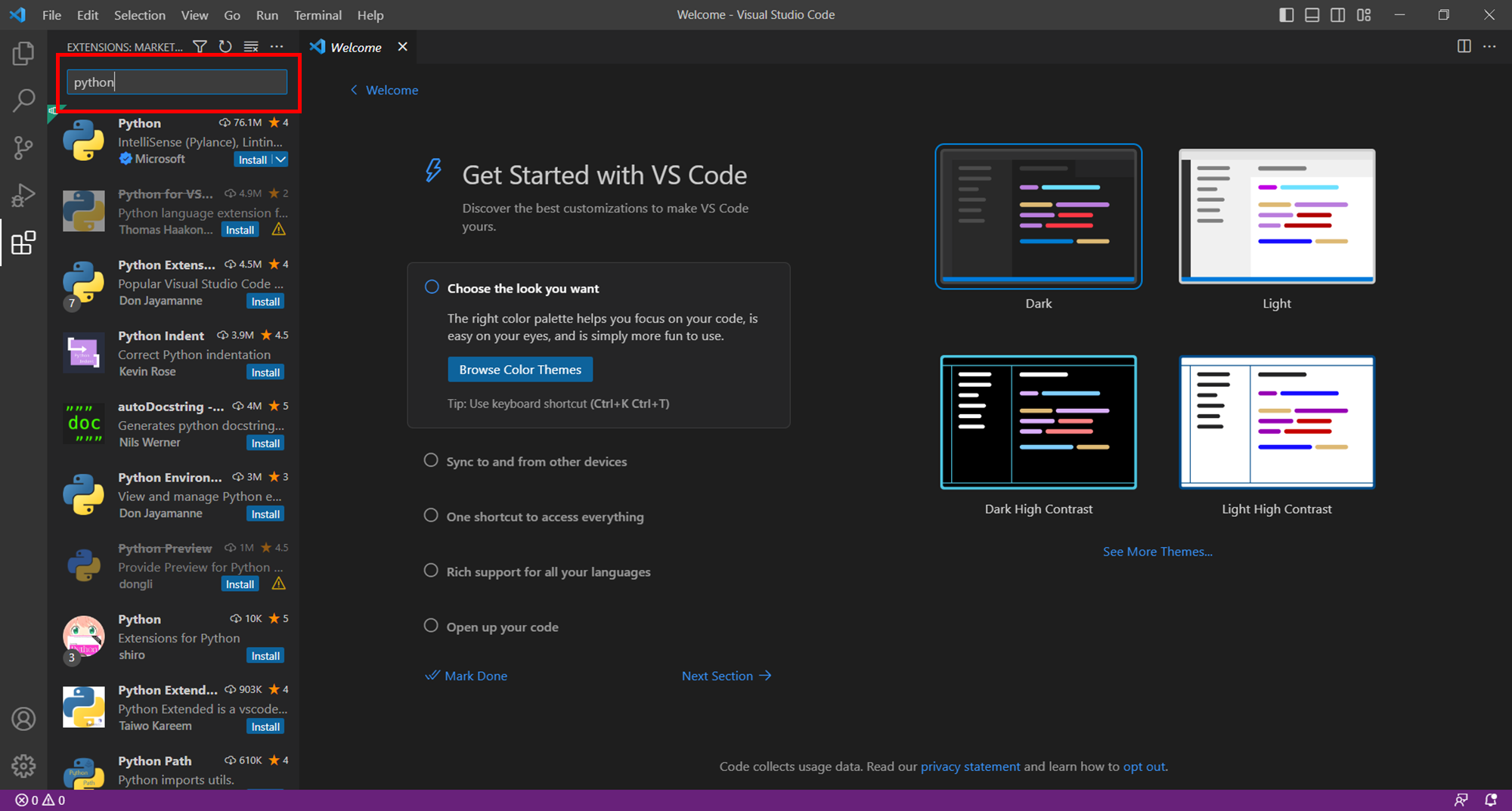
Python을 검색합니다.

검색결과로 나온 Python파일을 Install 해줍니다.
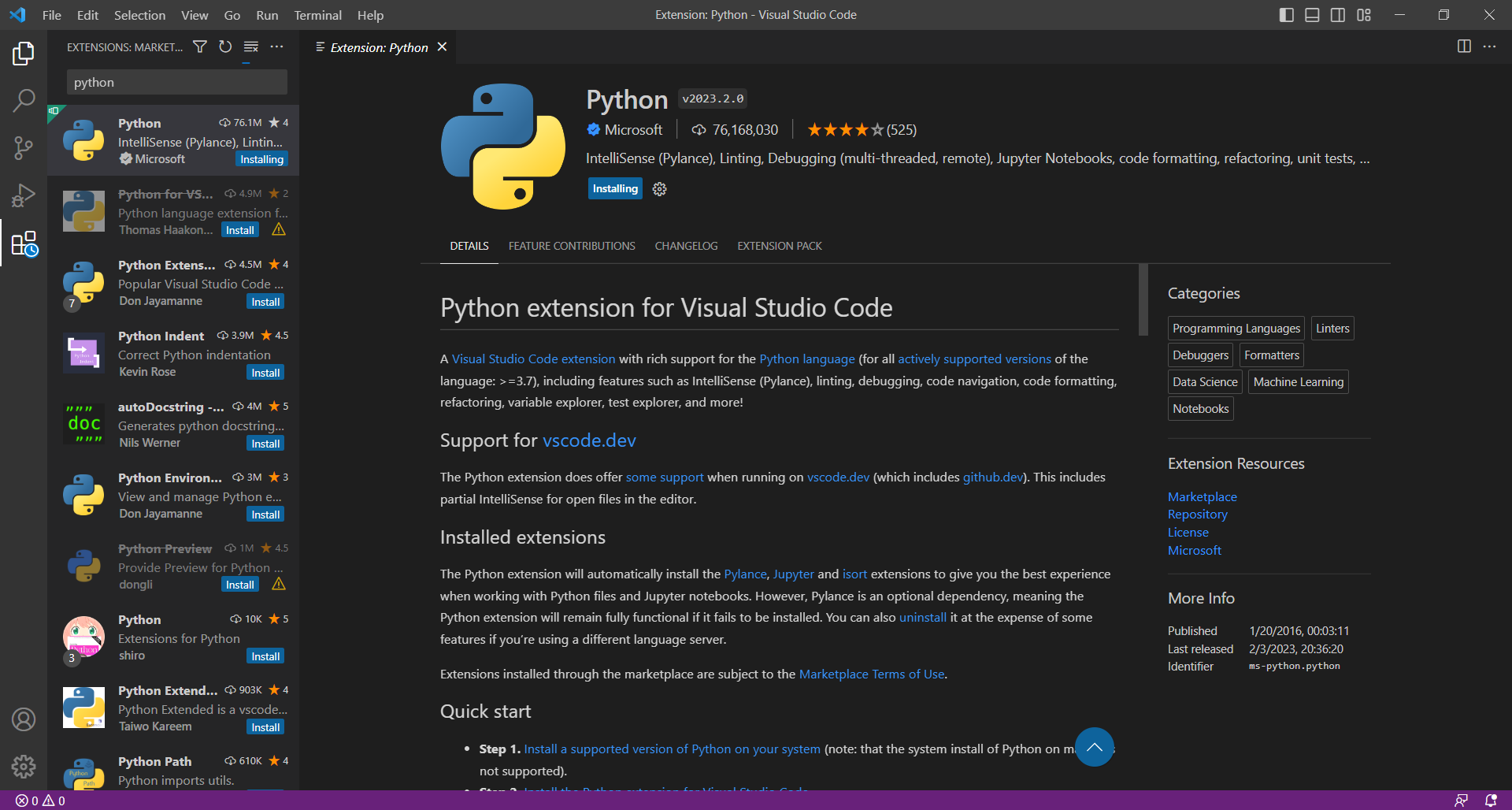
Installing. . .
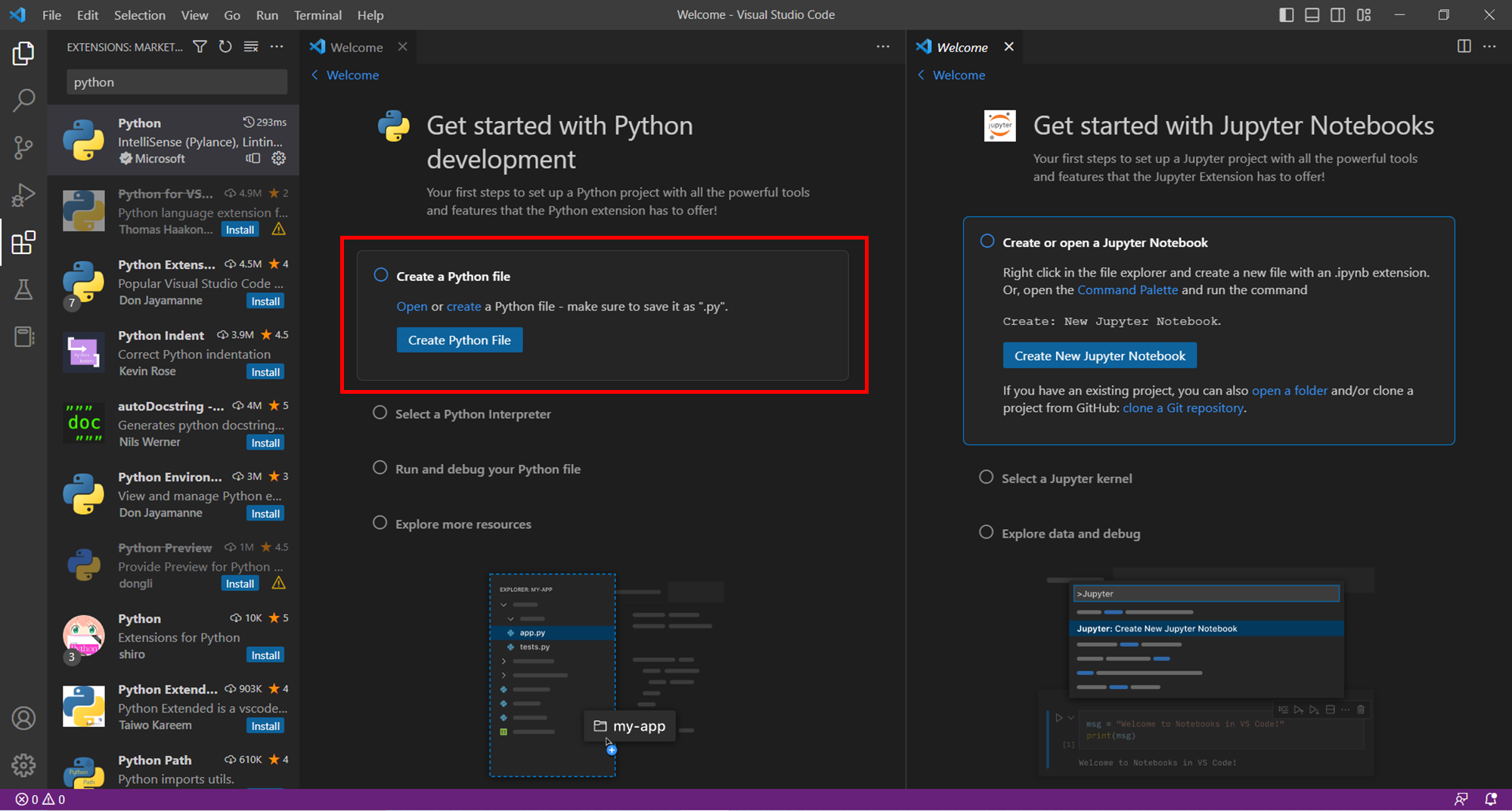
설치가 완료되었습니다.
Create a Python File을 클릭하여
정상적으로 파이썬 코딩이 가능한지 확인해보겠습니다.
2. 비주얼 스튜디오 코드 디버깅(실행) 방법
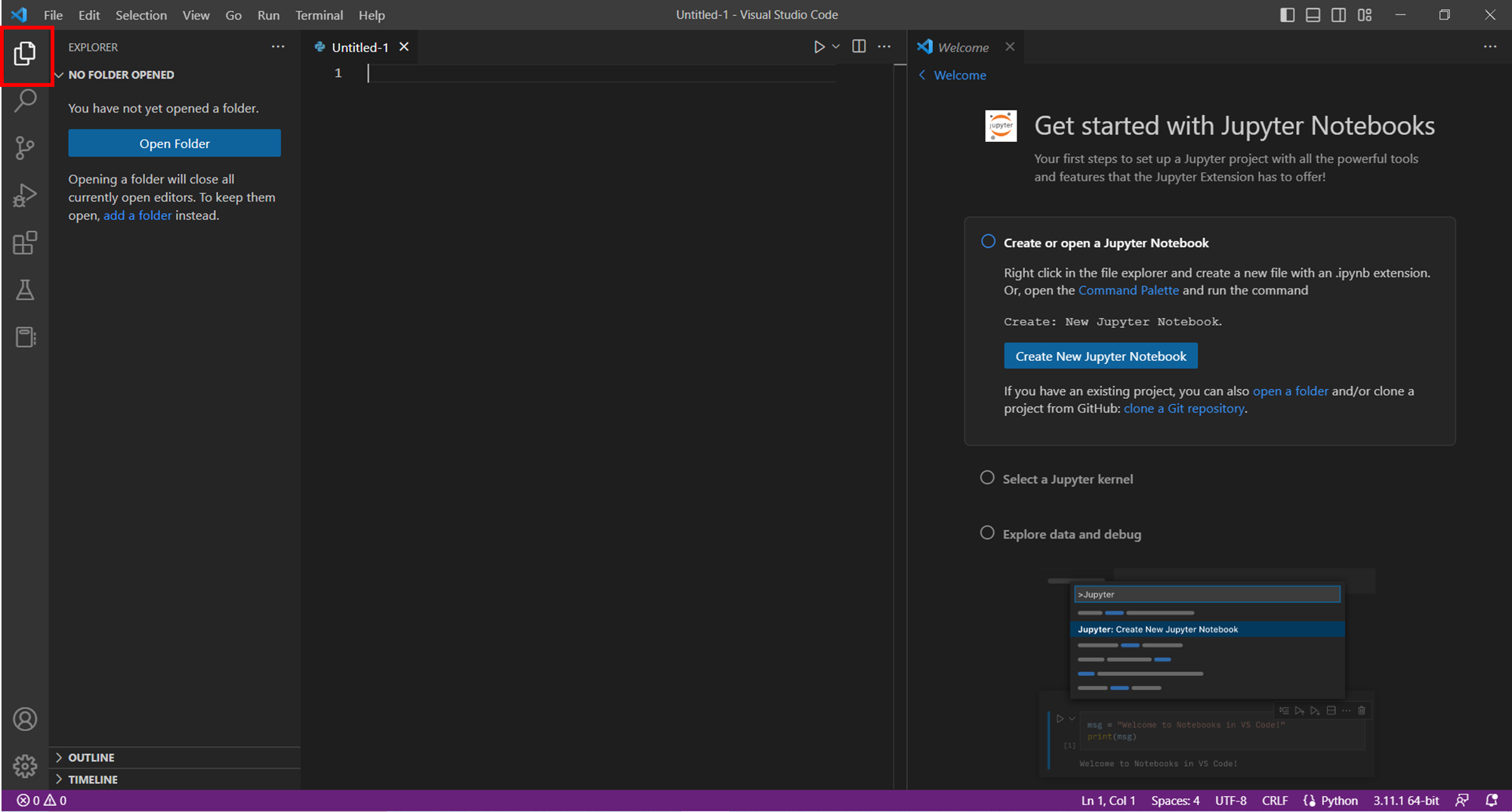
왼쪽 가장위 아이콘을 클릭하여
작성한 코드파일을 저장할 폴더를 지정해줍니다.

연습용 이라는 폴더에서 코드 파일을 작성하겠습니다.

요런창이 뜨면, 왼쪽의 신뢰하기를 눌러주세요.

왼쪽 파일트리에, [연습용]이라는 폴더가 생긴것을 볼 수 있습니다.
이렇게 폴더 지정을 해두면, 차후 다른 소스코드 파일을 쉽게 불러올 수 있습니다.
이제 코드를 작성하기 위해 [New File]을 클릭해줍니다.
위쪽의 작업 표시줄의 [File] - [New File]로 들어가도 됩니다.
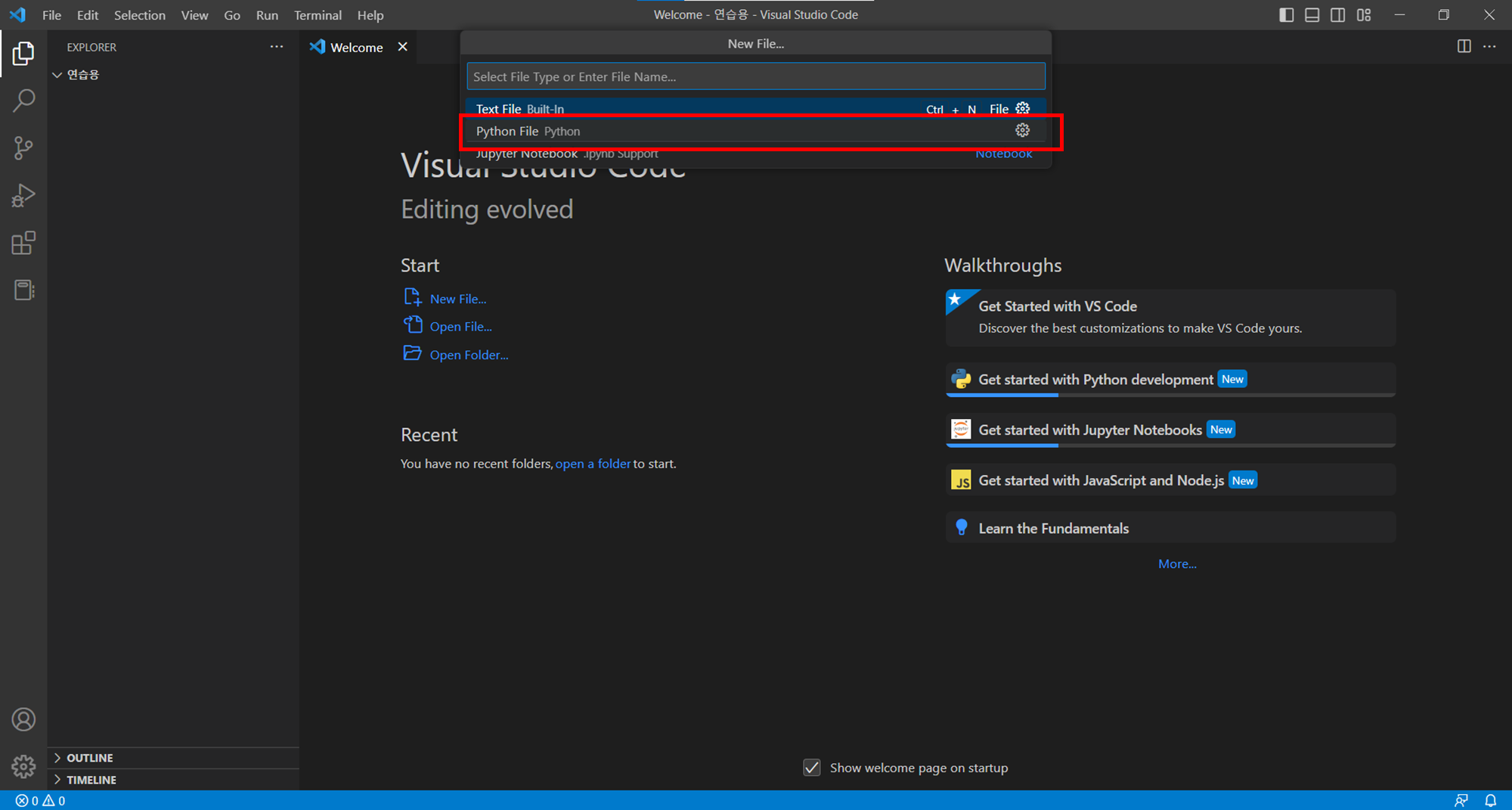
기본적인 파이썬 확장자인 .py 형식으로 작성하기 위해
[Python File]을 클릭해줍니다.
아래의 Jupyter Notebook 역시 또다른 IDLE로
파일의 확장자가 다릅니다.
Jupyter Notebook기반의 .ipynb형식의 코드파일을 작성하기 위해서는
[Jupyter Notebook]을 클릭해주면 되는데요
Jupyter Notebook에 대해서는 차후 좀 더 자세하게 다뤄보도록 하겠습니다.
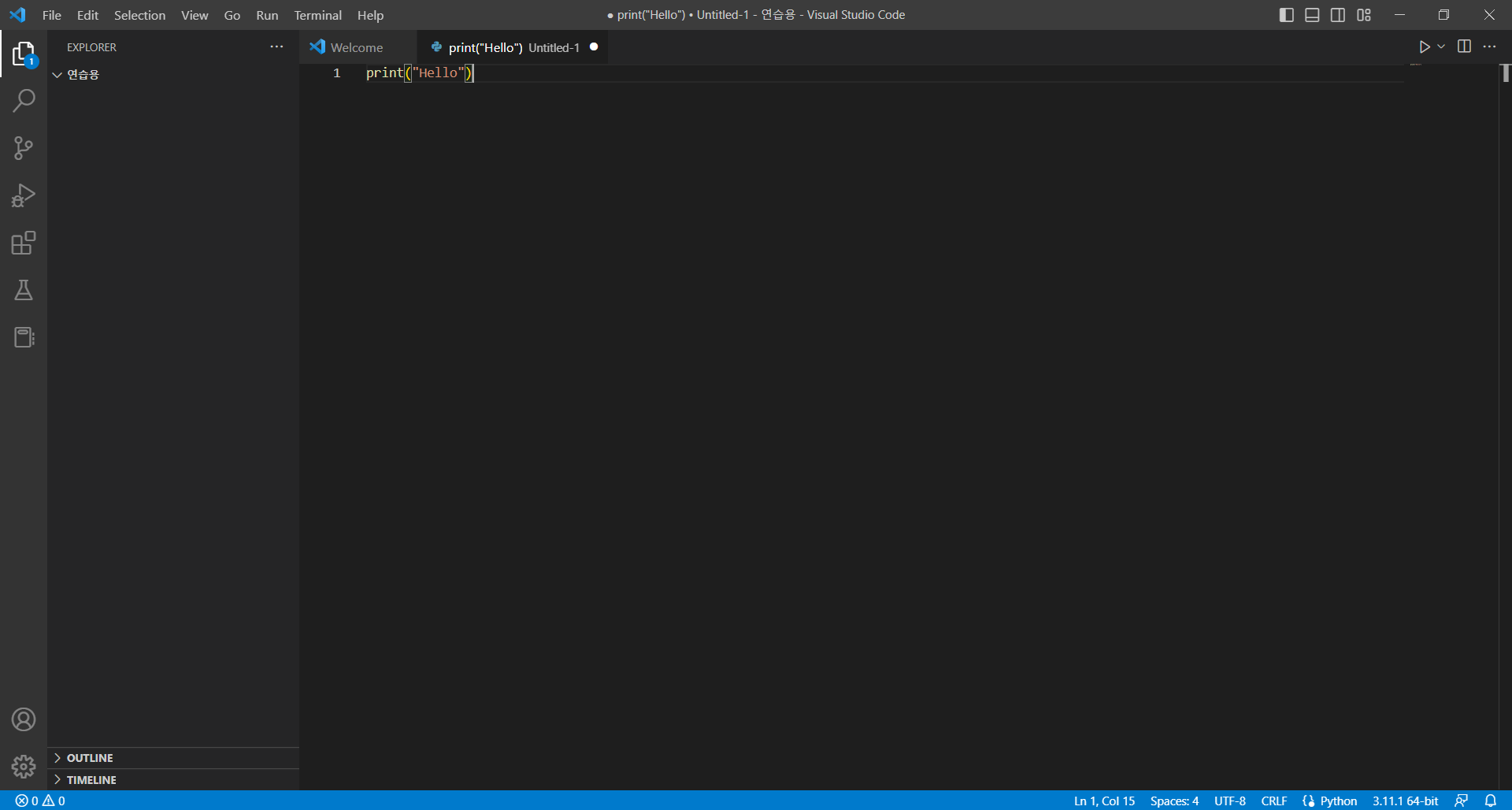
Hello를 출력해보는 코드를 작성해보겠습니다.
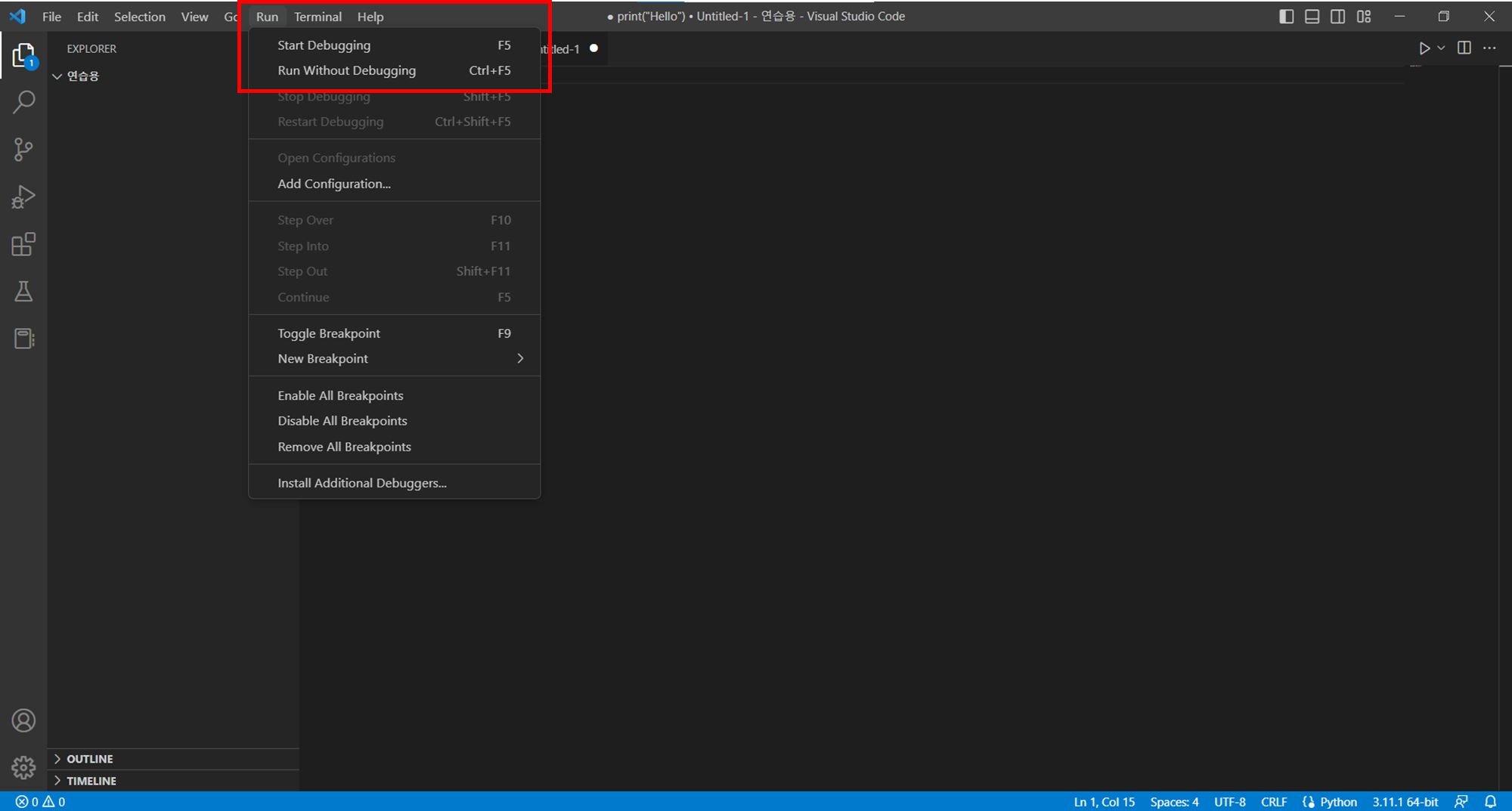
[F5]나 [Ctrl] + [F5]를 눌러 디버깅해주고
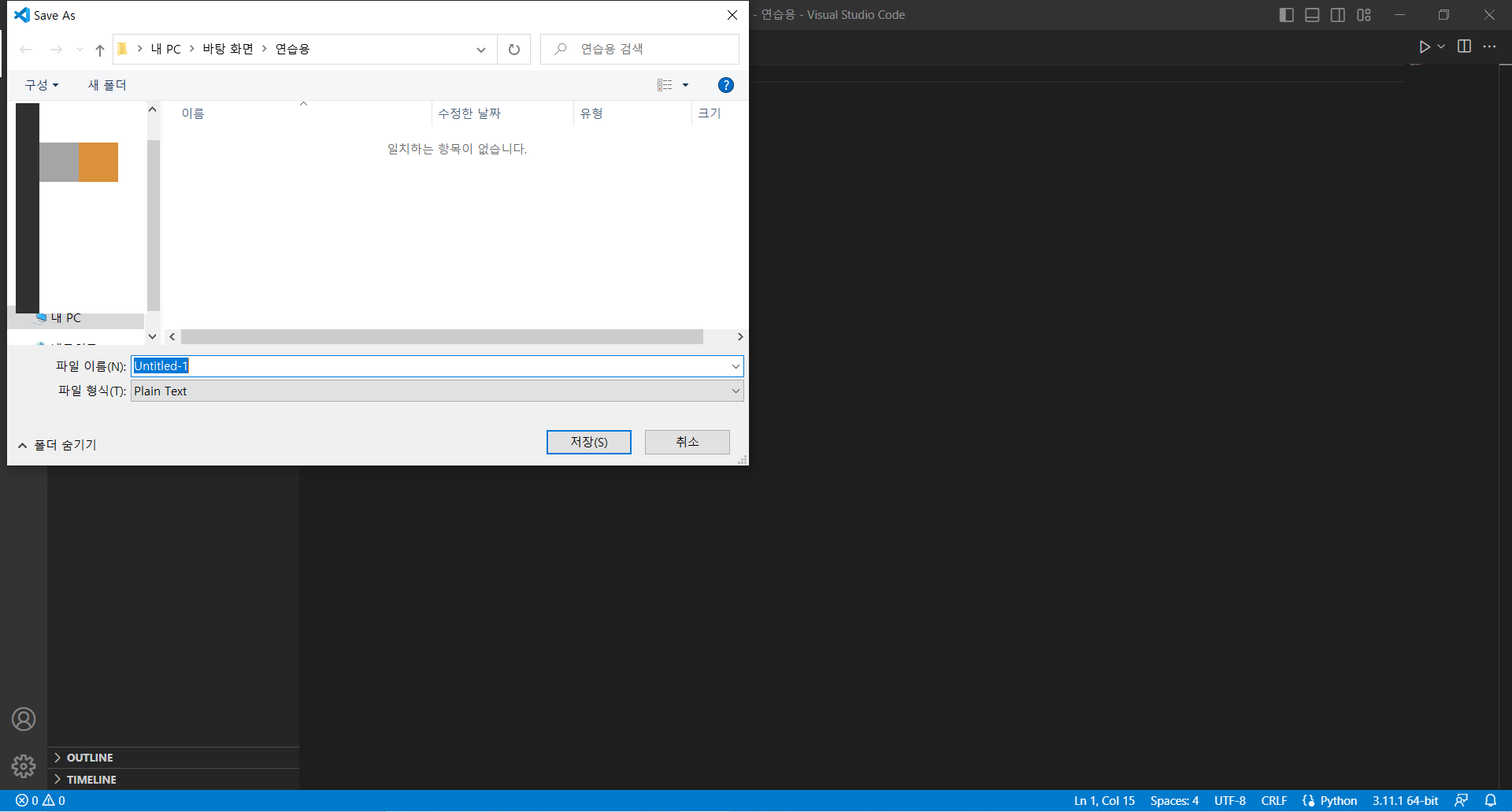
저장할 장소를 선택해줍니다.
똑같이 [연습용]이라는 폴더를 선택해주겠습니다.

파이썬 파일로 디버깅을 해주면

Hello 가 정상적으로 출력됩니다.
3. 비주얼 스튜디오 코드 언어설정 하기
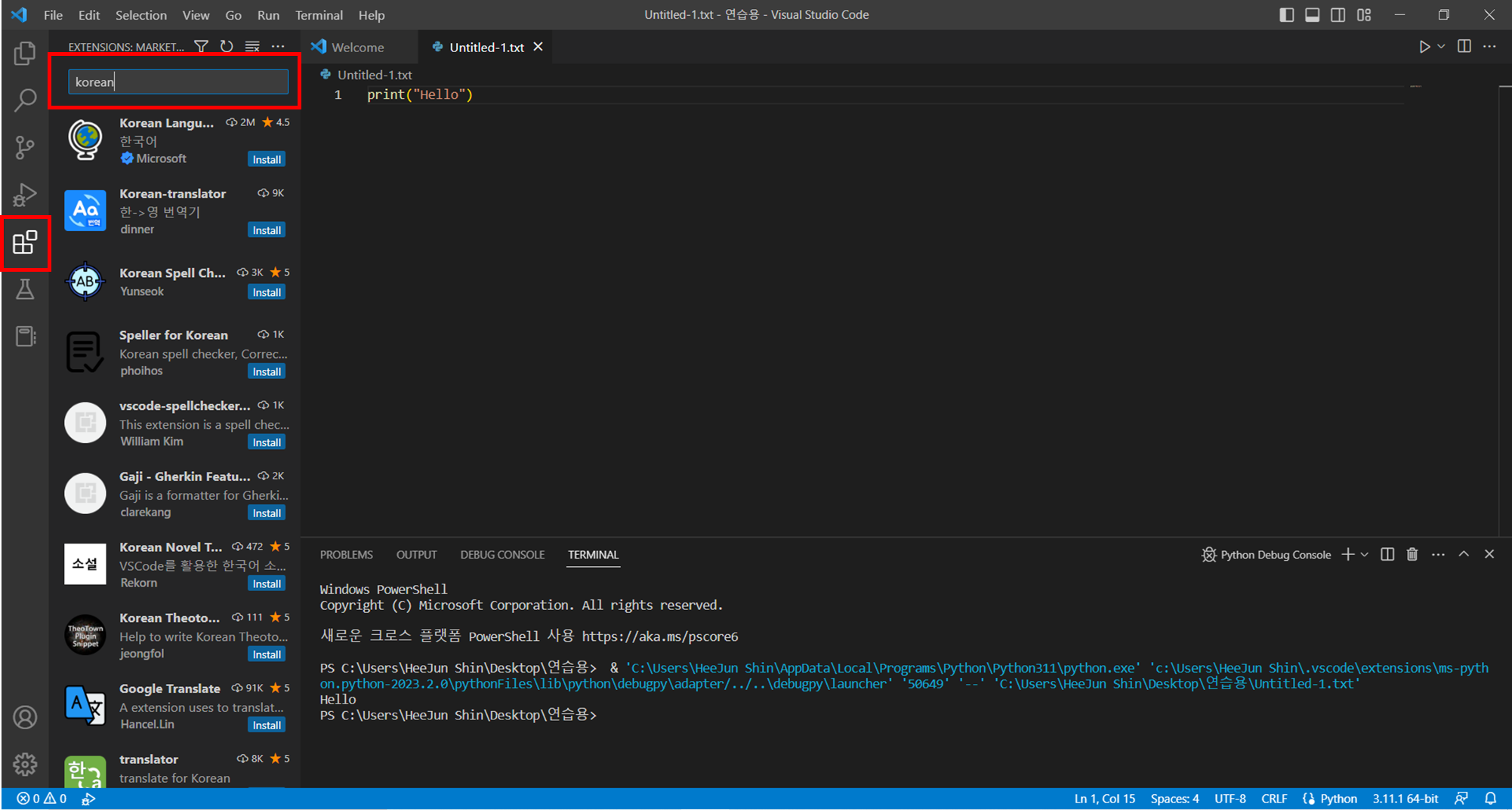
왼쪽의 박스모양 아이콘을 클릭
한국어 설정을 위해 korean을 검색해줍니다.
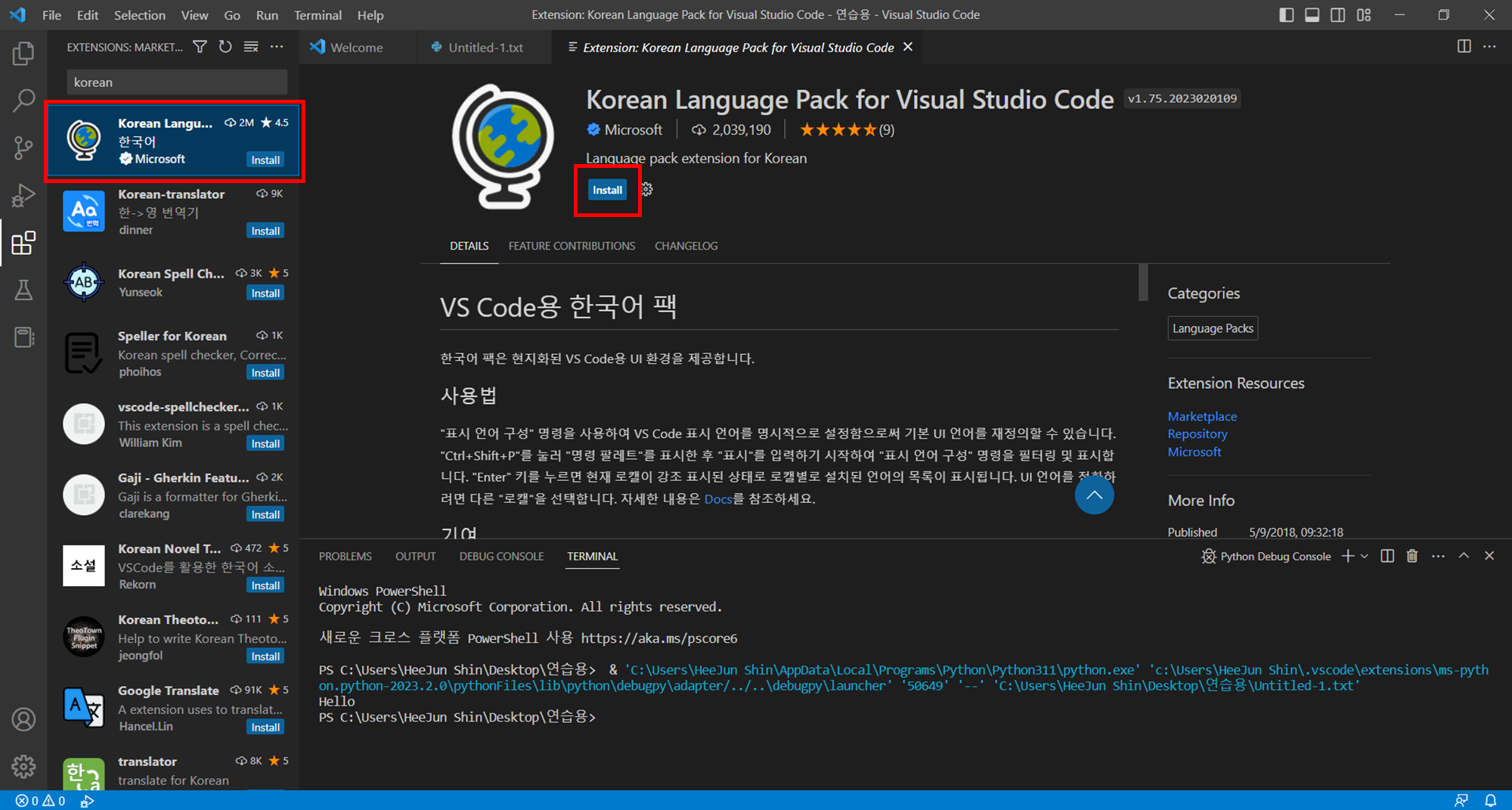
[Korean Language]를 클릭
설치해줍니다.

설치가 완료되었습니다.
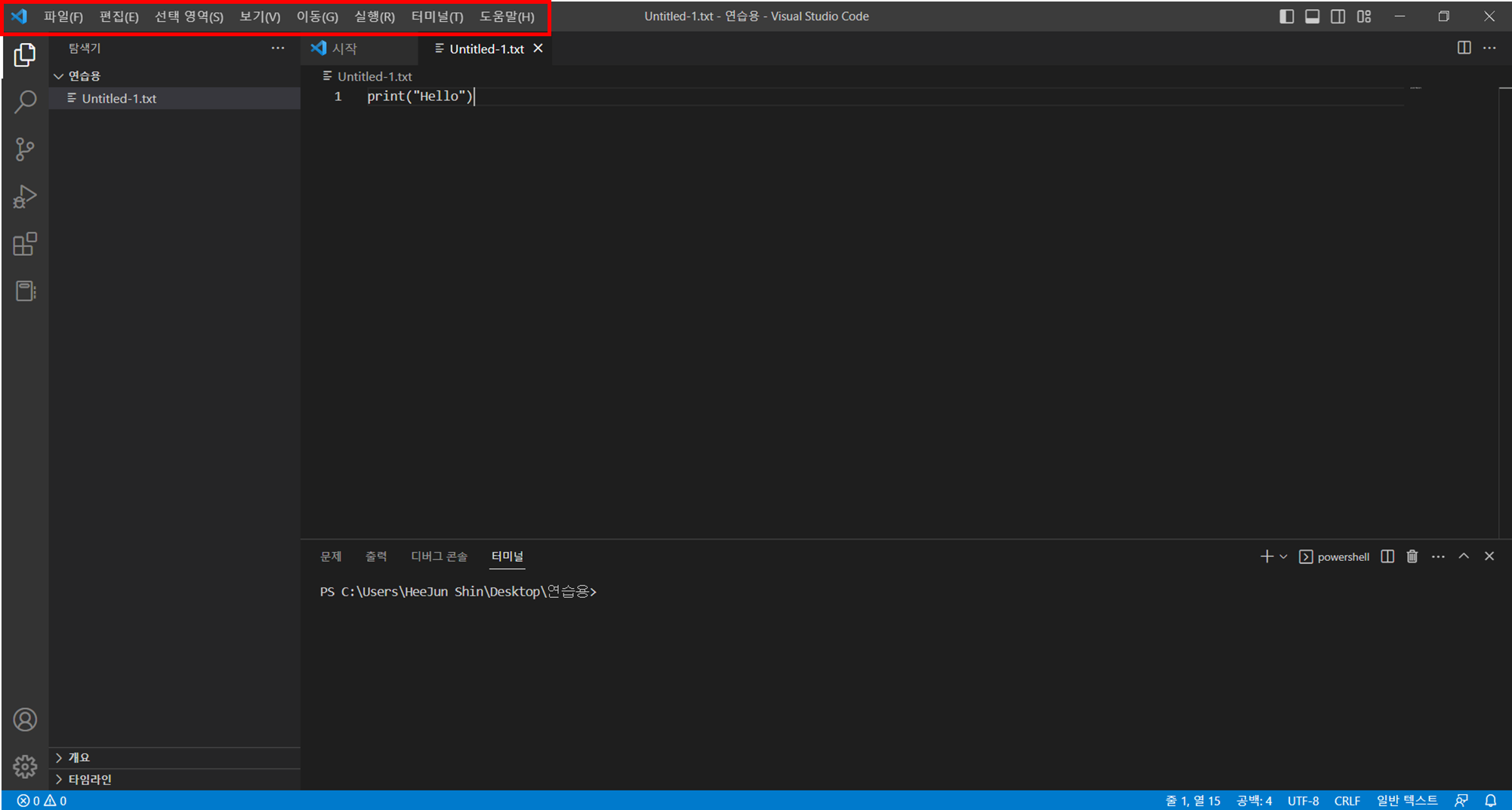
설치가 완료되면, 위쪽의 작업표시줄과 터미널창 등등
한국어로 언어가 변경된 것을 확인할 수 있습니다.
4. 그외의 기본설정
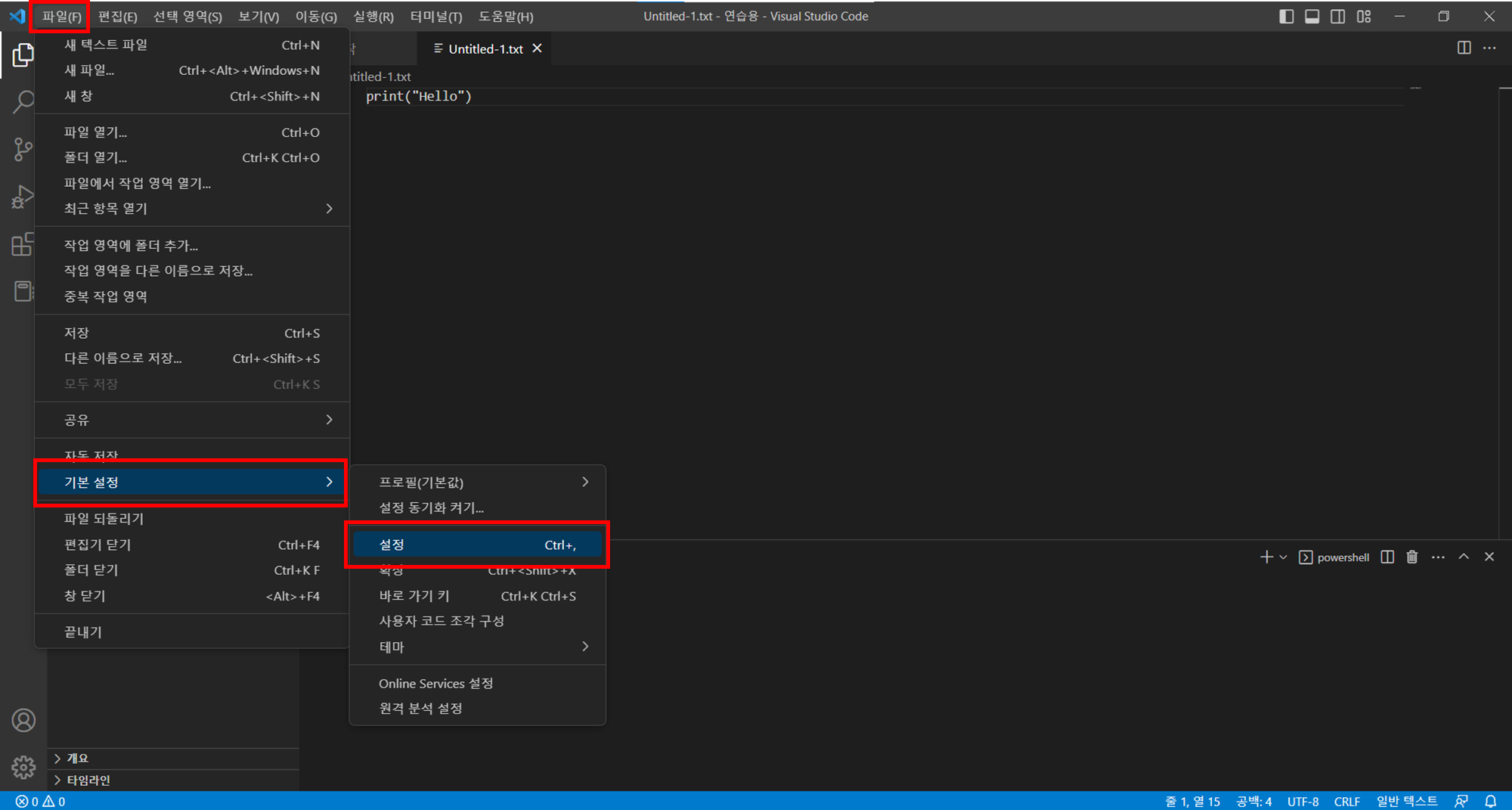
그 외 대부분의 기본설정은
[파일] - [기본설정] - [설정]에서 할 수 있습니다.
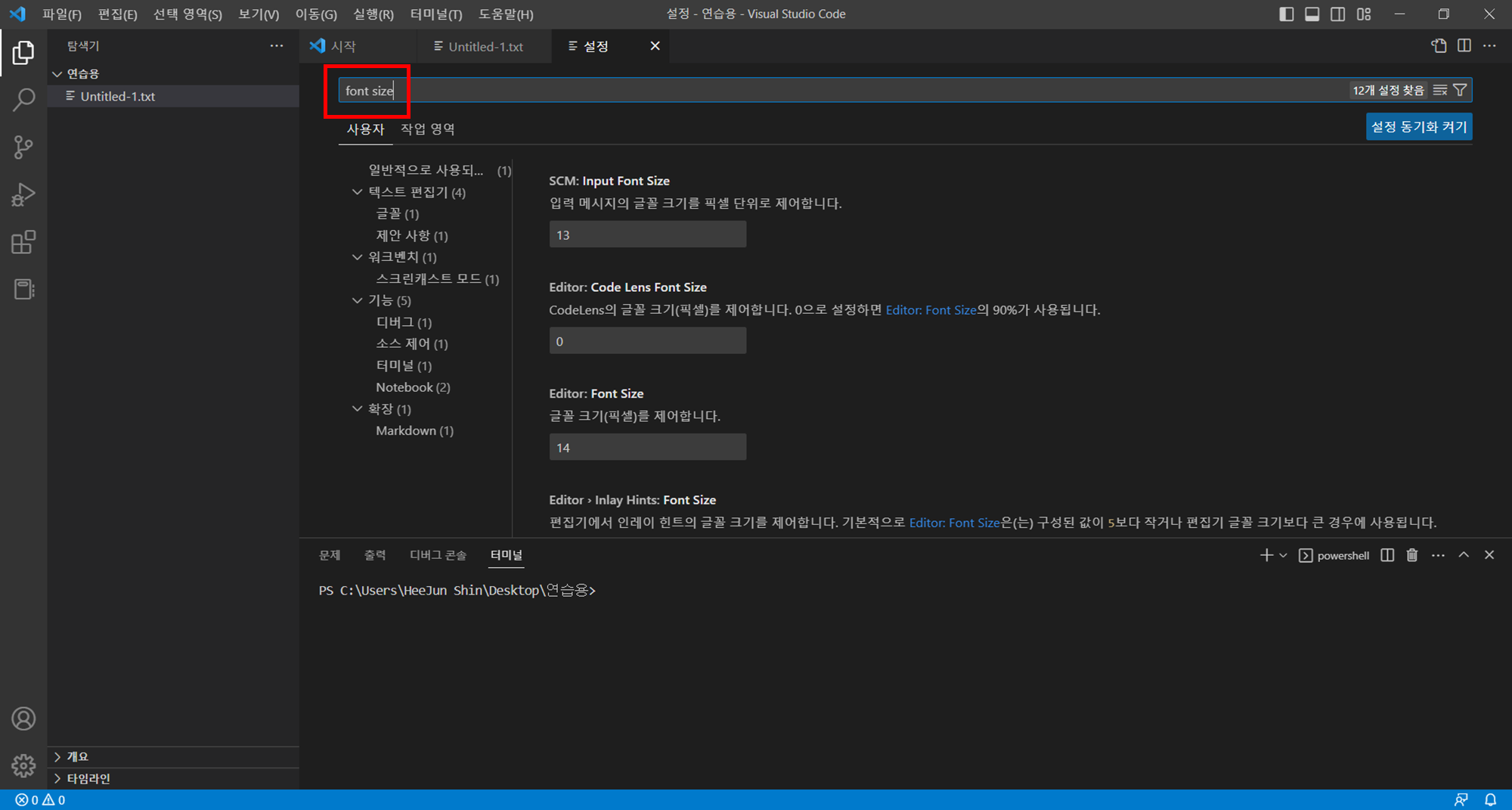
예시로 글자크기를 변경해보겠습니다.
[파일] - [기본설정] - [설정]에서
Font size를 검색해주고
글꼴 크기를 14 -> 20으로 변경해주었습니다.
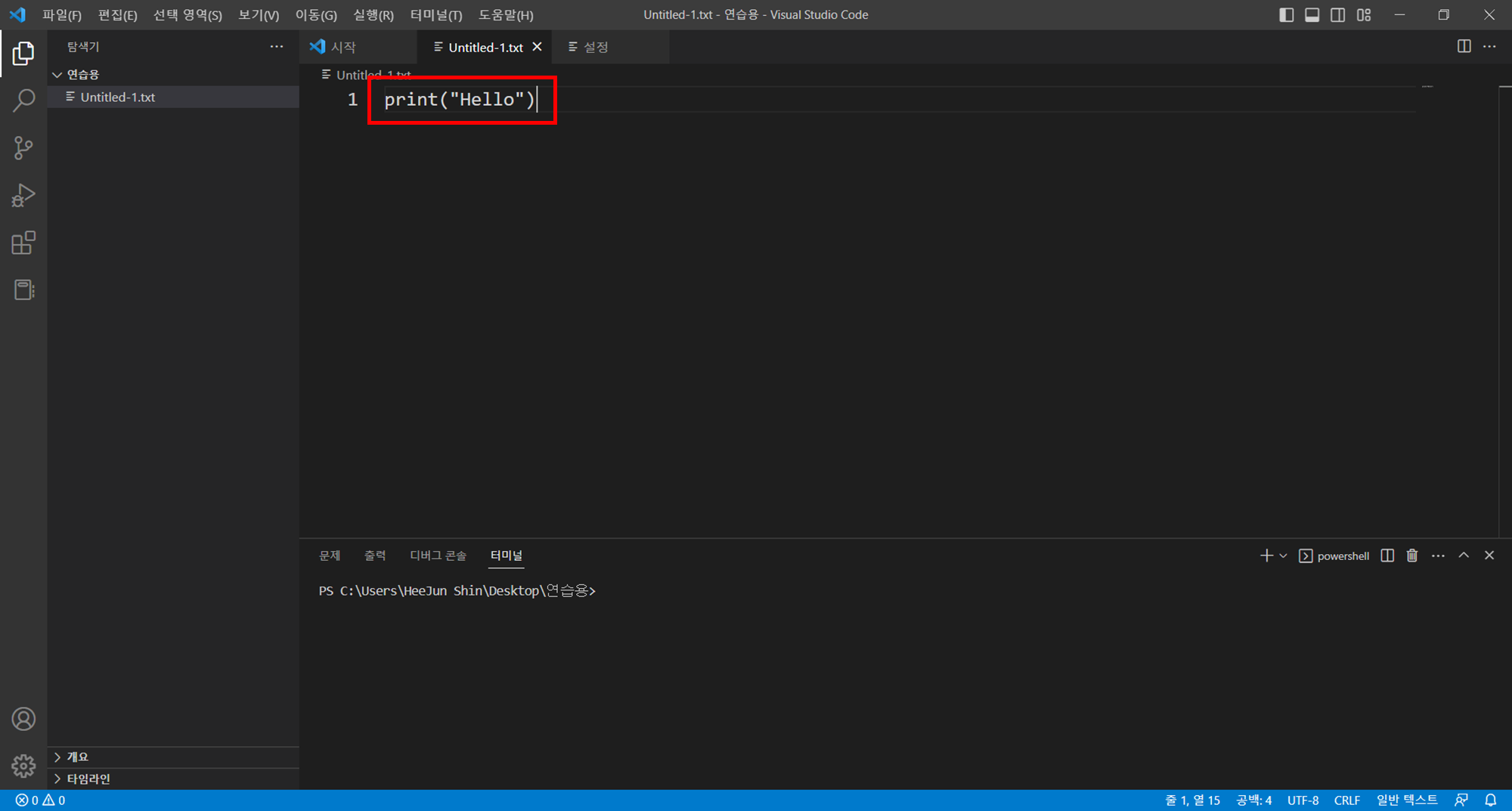
이전에 비해 글자크기가 커진 것을 확인할 수 있습니다.

추가로, 터미널 창에 출력되는 글자 크기도 키워보겠습니다.

[파일] - [기본설정] - [설정]에서
Terminal size를 클릭해주고
14 -> 20 정도로 수치를 변경해주면
터미널 창의 글자 크기가 변경된 것을 확인할 수 있습니다.
이상으로, 비주얼 스튜디오 코드의
설치방법과 기본적인 설정 방법들에 대해 정리해보았습니다.
'Python > IDE' 카테고리의 다른 글
| [Python] VSCode에서 Black Formatter 사용방법 (0) | 2024.03.11 |
|---|---|
| [Python] 아나콘다(Anaconda)로 가상환경 생성하기 (0) | 2023.11.06 |
| [Python] 아나콘다(Anaconda) 설치 방법 (0) | 2023.10.30 |
| 백준(Baekjoon) 사이트 활용방법 알아보기 (0) | 2023.02.14 |
| [Python] 파이썬 설치방법 (0) | 2023.02.06 |





