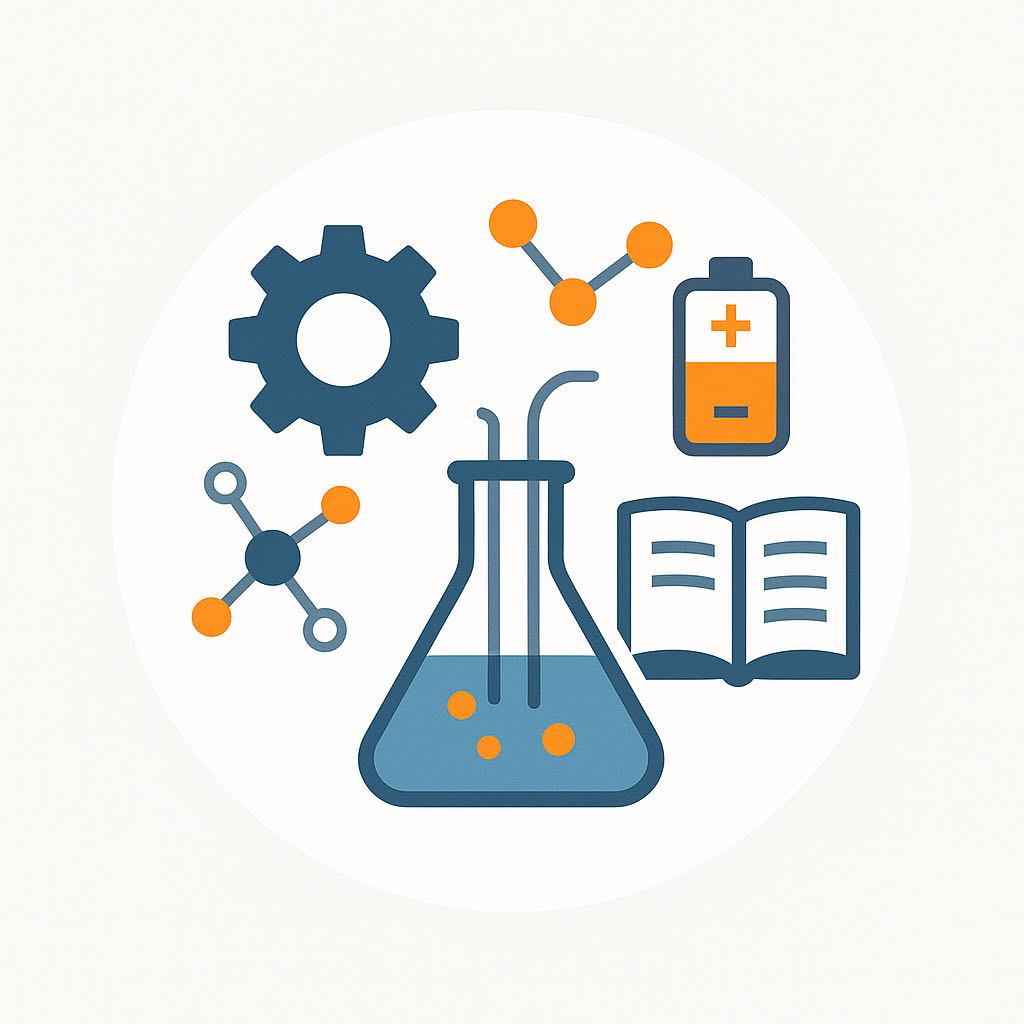| 일 | 월 | 화 | 수 | 목 | 금 | 토 |
|---|---|---|---|---|---|---|
| 1 | 2 | 3 | ||||
| 4 | 5 | 6 | 7 | 8 | 9 | 10 |
| 11 | 12 | 13 | 14 | 15 | 16 | 17 |
| 18 | 19 | 20 | 21 | 22 | 23 | 24 |
| 25 | 26 | 27 | 28 | 29 | 30 | 31 |
- 포스코인턴
- reference manager
- 군집화
- simulink
- 파워포인트
- 클러스터링
- 파이썬
- 모깎이
- ppt
- PEMFC
- matplotlib
- 스틸브릿지
- mendeley
- 열역학
- 비지도학습
- 기계공학
- 머신러닝
- 매트랩
- matlab
- 멘델레이
- 연료전지
- github
- git
- 시뮬링크
- Desktop
- CAD
- 윈도우
- 포스코
- Fusion 360
- Python
- Today
- Total
신군의 역학사전
[Python] 아나콘다(Anaconda) 설치 방법 본문
1. 아나콘다(Anaconda)란?
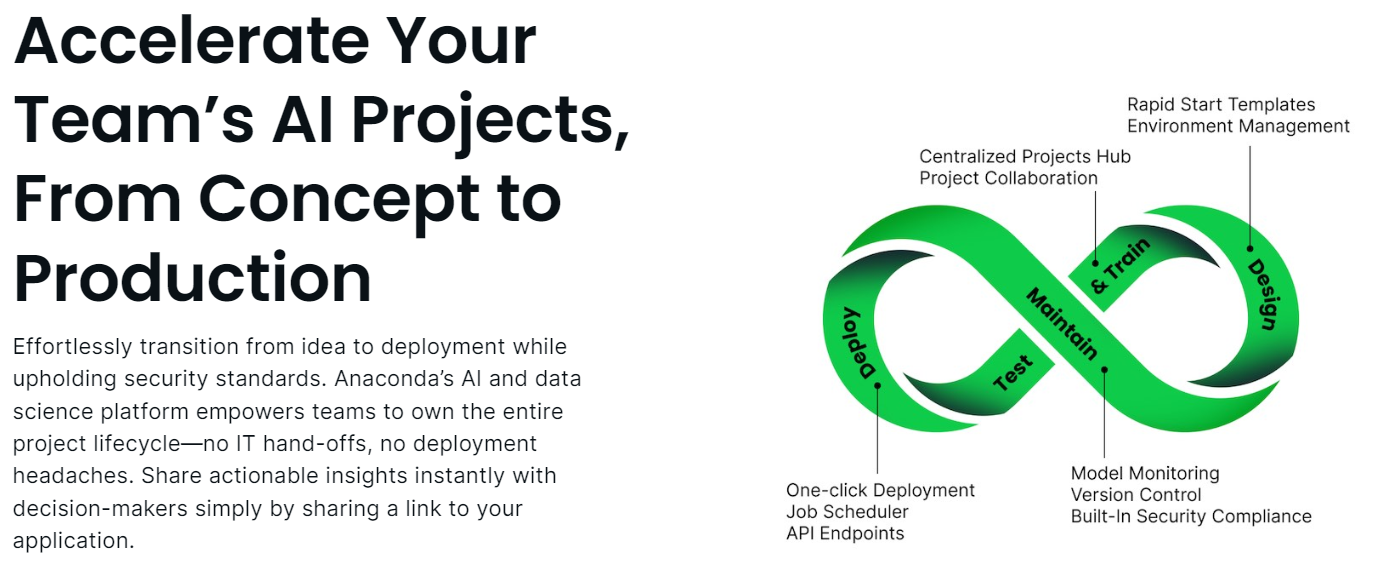
아나콘다(Anaconda)는 파이썬과 R 개발자들을 위한 여러 패키지를 모아둔 오픈 소스 배포판입니다. 저는 주피터 노트북을 사용하기 위해 아나콘다를 처음 설치하게 되었고, 가상환경 구축이 간단하다는 장점이 있어 유용하게 사용하고 있습니다. 저는 VsCode를 주로 활용하는데, 아나콘다에서 구축한 가상환경은 VsCode에서도 쉽게 사용이 가능합니다.
2. 아나콘다(Anaconda) 설치하기

구글에 아나콘다(Anaconda)를 검색해줍니다. 아나콘다 홈페이지로 들어가도 되고, 다운로드 창으로 바로 접속해도 됩니다.
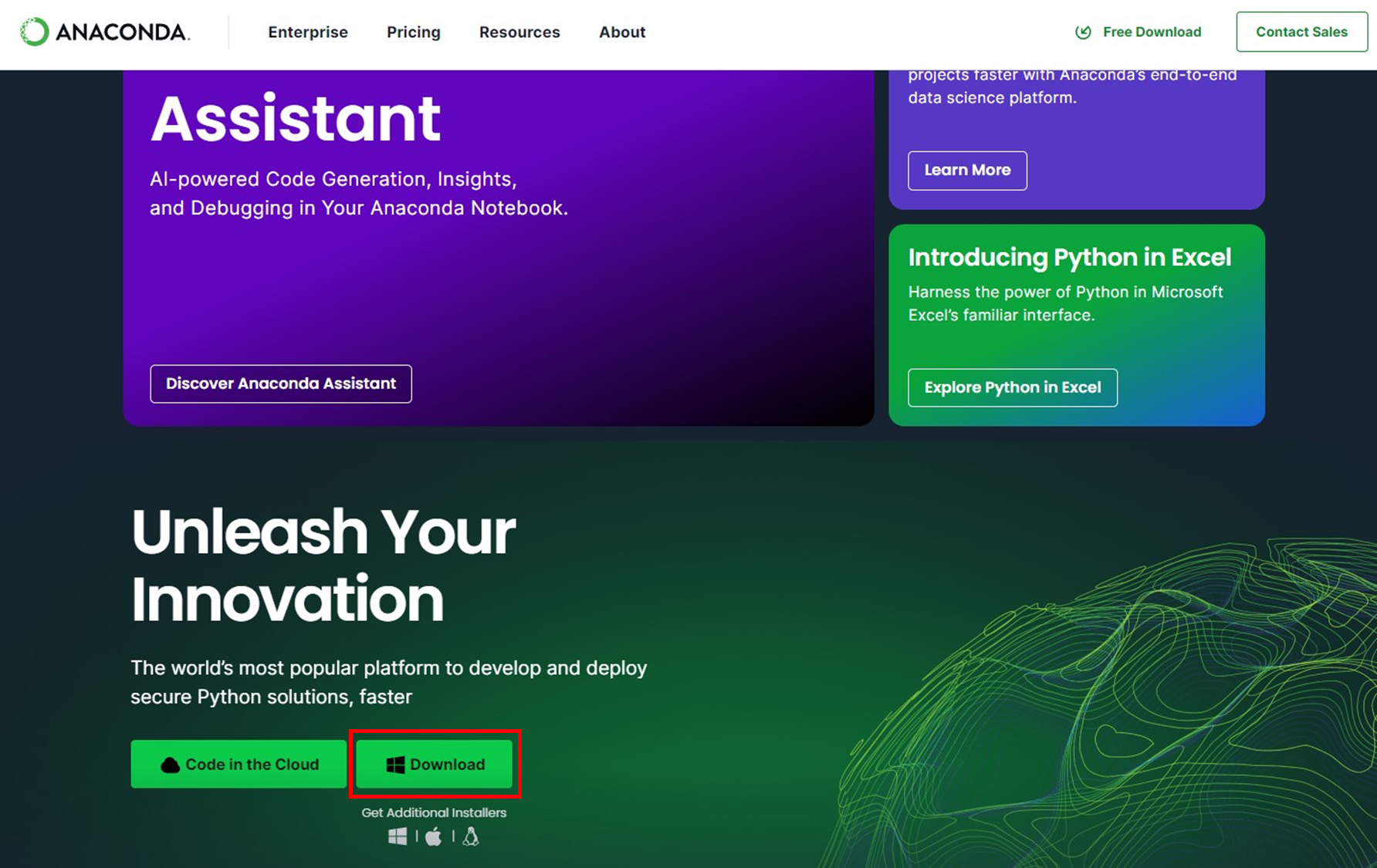
Download 버튼을 눌러줍니다.

Setup이 실행되는데, 다음으로 넘어가 줍니다.
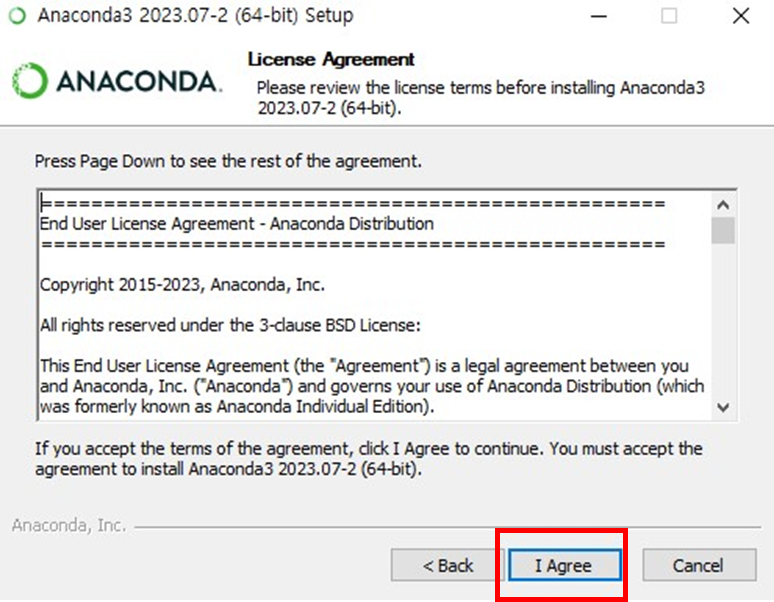
동의해줍니다.
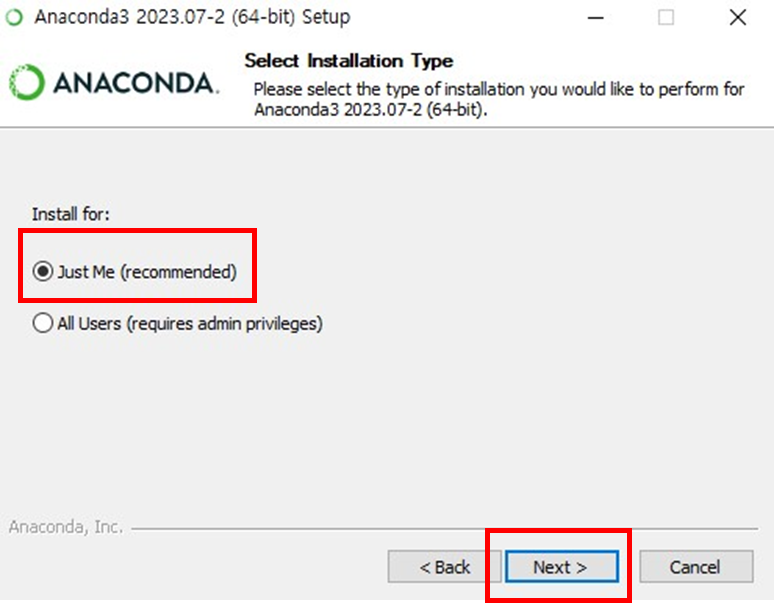
따로 회사에서 업무 목적으로 사용한다던지, 별도의 라이선스가 필요한 경우가 아니라면, Just Me 항목에 체크하고 다음으로 넘어가줍니다.

설치할 위치를 선택해주고, 다음을 눌러줍니다. 아나콘다 설치를 위해서는 5GB정도의 여유 용량이 있어야 합니다.

콘다 자체적으로 추천하는 항목에 맞게 설치를 진행해줍니다. 혹시나 최신 버젼이 아닌, 구버젼의 파이썬을 필요로 하는 경우에는, 3번째 항목을 체크하지 않고 설치를 진행해줍니다.
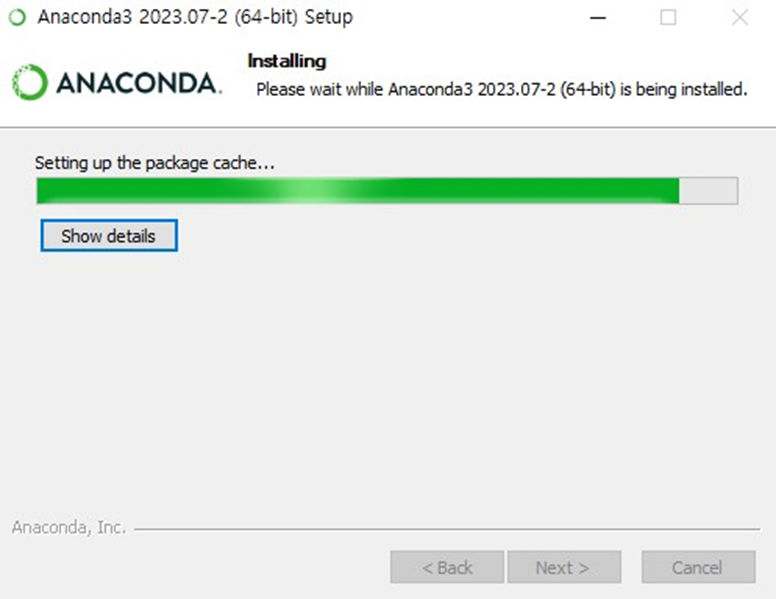
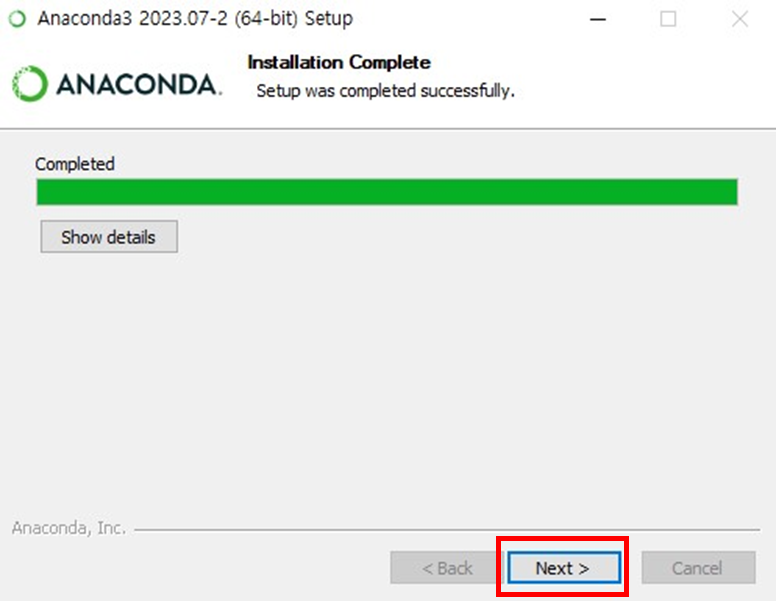
설치가 완료되면, 다음을 눌러줍니다.

역시 여기서도 다음
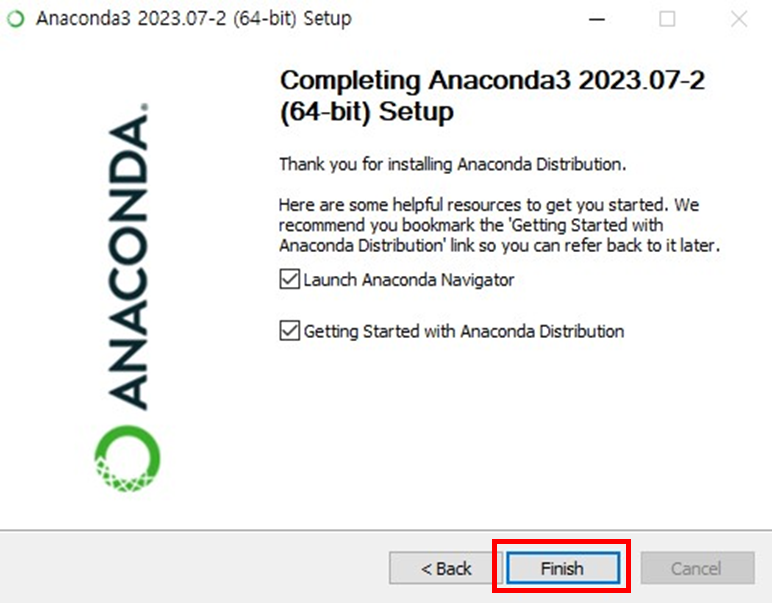
모든 설치가 완료되었습니다. 검색창에 아나콘다를 검색하면, 아나콘다 프롬프트, 아나콘다 네비게이터와 같은 툴들을 활용할 수 있습니다.
3. 아나콘다(Anaconda) 설치 & 버젼 확인하기
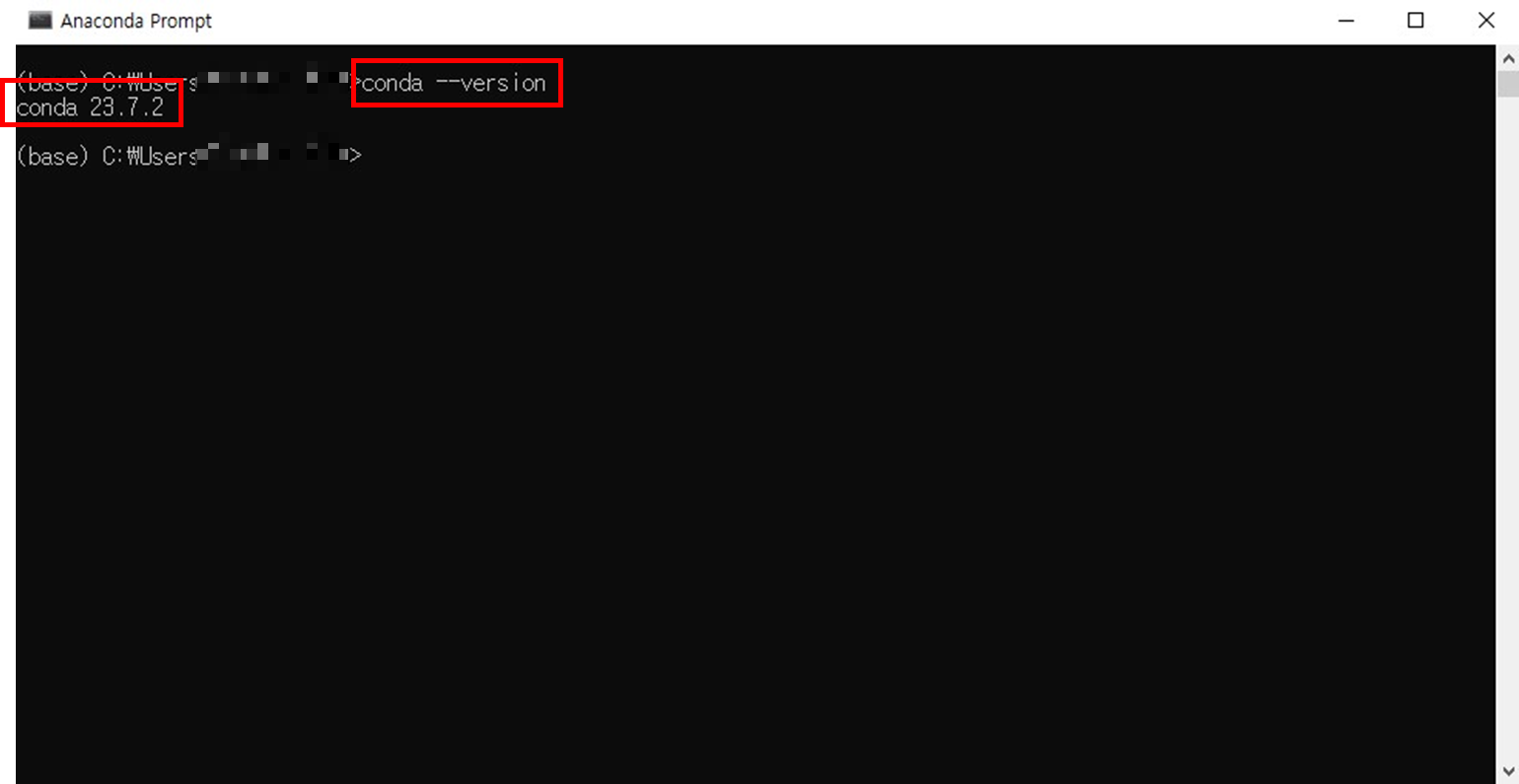
검색창에 Anaconda Prompt를 검색해주고, [conda --version] 명령어를 입력해주면, 설치된 아나콘다의 버젼이 출력 됩니다.
4. 주피터 노트북 (Jupyter Notebook) 실행하기

아나콘다 네비게이터(Anaconda Navigator)에 들어오면, 주피터 노트북 어플리케이션을 확인할 수 있습니다. Launch 버튼을 클릭하거나, 또는 검색창에 Jupyter Notebook을 검색하면
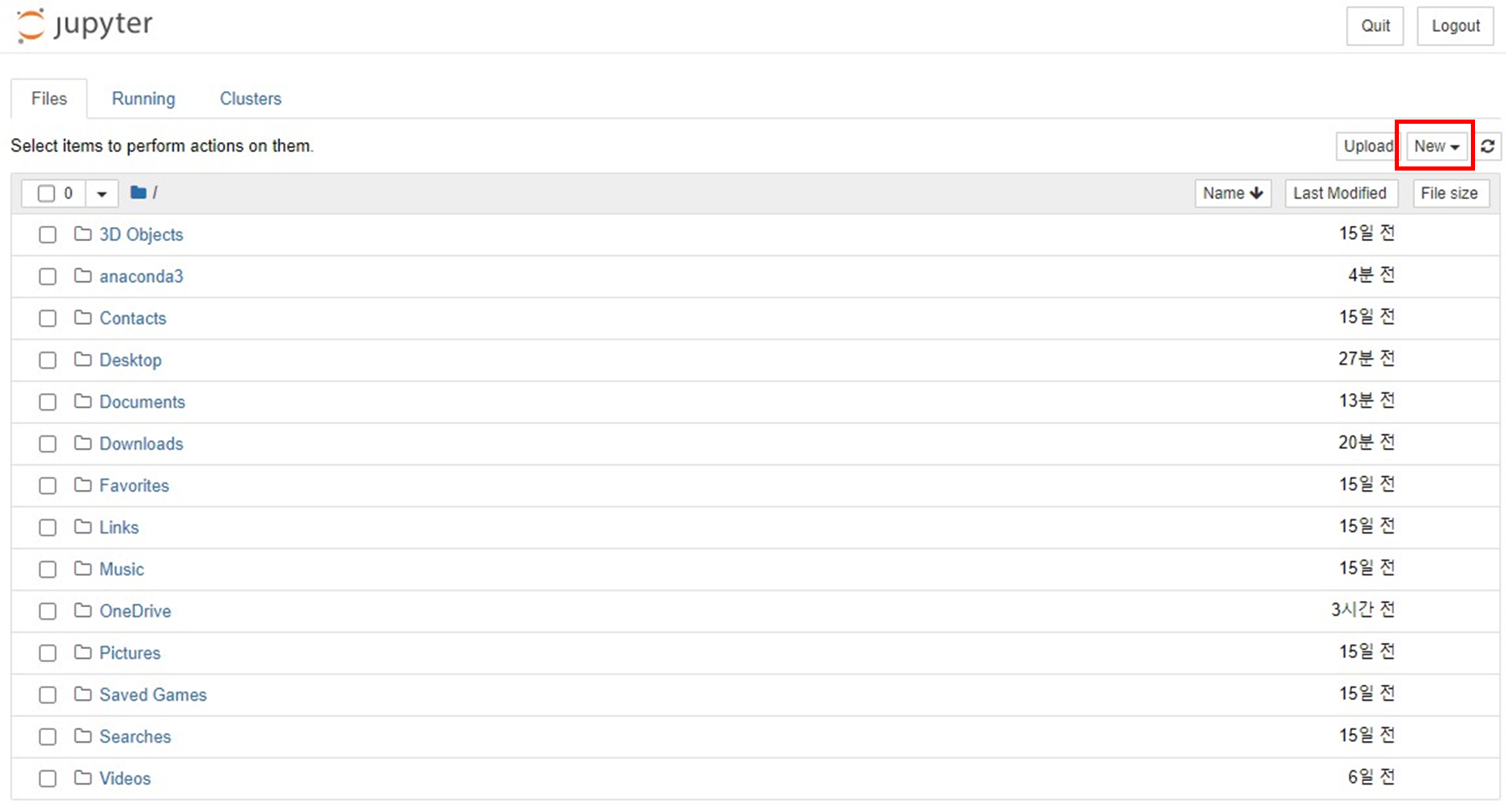
주피터 노트북을 사용할 수 있습니다. 오른쪽 위의 New 클릭을 통해 새로운 코드 파일을 작성할 수 있습니다.
'Python > IDE' 카테고리의 다른 글
| [Python] VSCode에서 Black Formatter 사용방법 (0) | 2024.03.11 |
|---|---|
| [Python] 아나콘다(Anaconda)로 가상환경 생성하기 (0) | 2023.11.06 |
| 백준(Baekjoon) 사이트 활용방법 알아보기 (0) | 2023.02.14 |
| [Python] 비주얼 스튜디오 코드(Visual Studio Code) 설치방법과 기본 설정하기 (0) | 2023.02.10 |
| [Python] 파이썬 설치방법 (0) | 2023.02.06 |